
Sisällysluettelo:
2025 Kirjoittaja: Bailey Albertson | [email protected]. Viimeksi muokattu: 2025-01-23 12:42
Kuinka saada gadgetit takaisin ja lisätä uusia Windows 10: een
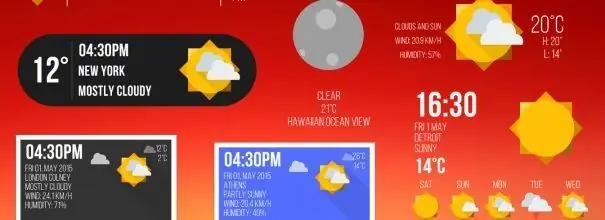
Kätevin ja nopein tapa saada tarvitsemasi tiedot jatkuvasti on käyttää widgetiä. Mutta Windows 10: ssä gadgetien sijoittaminen työpöydälle ei ole sama kuin käyttöjärjestelmän aiemmissa versioissa.
Sisältö
- 1 Mille tarkoitetaan widgettejä
- 2 Widgetit Windows 10: ssä
-
3 Widgetien lisääminen
-
3.1 Sivustojen käyttö
- 3.1.1 Wingdt.com
- 3.1.2 Soft.mydiv.net
-
3.2 Kolmansien osapuolten ohjelmien käyttö
- 3.2.1 Gadgetit elvytetty
- 3.2.2 8GadgetPack
- 3.2.3 Video: Vanhojen gadgetien paluu
-
- 4 Gadget-paneelin poistaminen
- 5 Mitä tehdä, jos widgetit eivät toimi
Mille widgetit ovat?
Widgetit (pienoisohjelmat) ovat pieniä sovelluksia, jotka sijaitsevat työpöydällä. He voivat näyttää ajan muodossa erilaisena kellona, dollarin hintoina, tämän päivän ja tulevien päivien sääna, uutisluettelona jne. Mukana on myös minipelivälineitä, esimerkiksi tag tai sapper. auttaa viettämään aikaa odottaessasi …
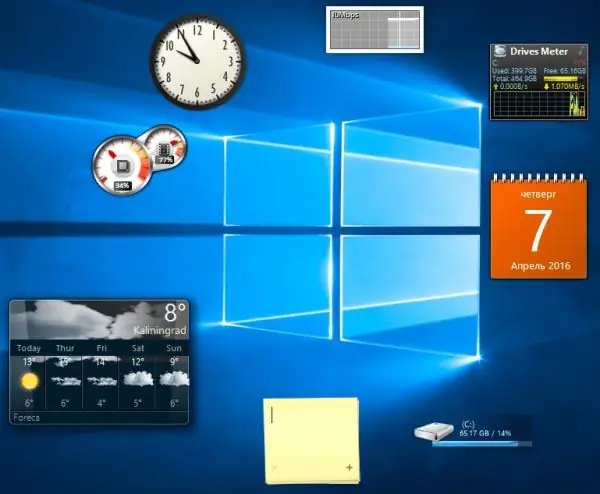
Widgetit ehdottavat tarvitsemasi tiedot
Karkeasti sanottuna widgetit pystyvät tarjoamaan tietoja kätevässä muodossa suoraan työpöydälle. Tärkeintä on löytää sopiva widget. Jotkut heistä toimivat vain Internetin kanssa, toiset jopa offline-tilassa.
Widgetit Windows 10: ssä
Windows 8: sta alkaen Microsoft on poistanut sisäänrakennetut widgetit, koska ne voivat uhata käyttäjän turvallisuutta. Sen sijaan ne korvataan Käynnistä-valikossa oletusarvoisesti aktivoiduilla ruuduilla. Laatat sisältävät sääennusteet, suositellut pelit ja sovellukset, viimeisimmät uutiset eri sosiaalisista verkostoista ja muuta tietoa. Niitä voidaan hallita: siirtää, muuttaa äänenvoimakkuutta, poistaa.
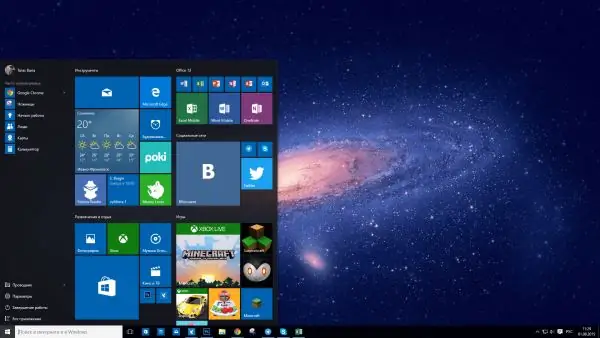
Käynnistä-valikossa on analoginen widget - ruutu
Jos laatat puuttuvat, voit ottaa ne käyttöön manuaalisesti:
-
Siirry tietokoneen asetuksissa Mukauttaminen-osioon.

Siirtyminen personointiin Avaa osa "Mukauttaminen"
-
Napsauta alaosassa "Käynnistä" riviä "Valitse valikossa näytettävät kansiot".

Siirry kansioluetteloon Napsauta riviä "Valitse valikossa näytettävät kansiot"
-
Aktivoi tarvitsemasi kohteet laajennetussa luettelossa.

Kansion lisääminen valikkoon Aktivoimme tarvittavat kansiot
-
Voit lisätä tietyn sovelluksen ruutuihin käyttämällä "Kiinnitä alkuun" -toimintoa, joka on käytettävissä napsauttamalla sitä hiiren kakkospainikkeella.

Telakointi aloitusnäyttöön Valitsemme toiminnon "Kiinnitä aloitusnäyttöön"
Widgetien lisääminen
Windows 10: ssä ei ole sisäänrakennettuja vempaimia, joten et voi laittaa mitään mini-ohjelmaa työpöydälle tavallisilla työkaluilla. Mutta on tapoja lisätä tarvittavat widgetit itse - kolmannen osapuolen ohjelman tai verkkosivuston kautta.
Sivustojen käyttö
Windows 10 -widgetien isännöimiseen erikoistuneita sivustoja on tarpeeksi. Löydät ne helposti kirjoittamalla mihin tahansa hakukoneeseen: "Lataa widget Windows 10: lle". Tarkastellaan suosituimpia ja kätevimpiä vaihtoehtoja.
Wingdt.com
Tämä sivusto tarjoaa widgettejä kaikille Windows-käyttöjärjestelmän versioille: XP: stä 10: een. Siirry sivustolle ja valitsemalla Windows 10 -osiossa näet valtavan luettelon laitteista, joissa on viiden tähden luokitusjärjestelmä. Sivuston vasemmalla puolella on lohko, joka on lajiteltu tyypin mukaan. Kun olet löytänyt tarvittavan gadgetin, napsauta "Lataa" -painiketta.
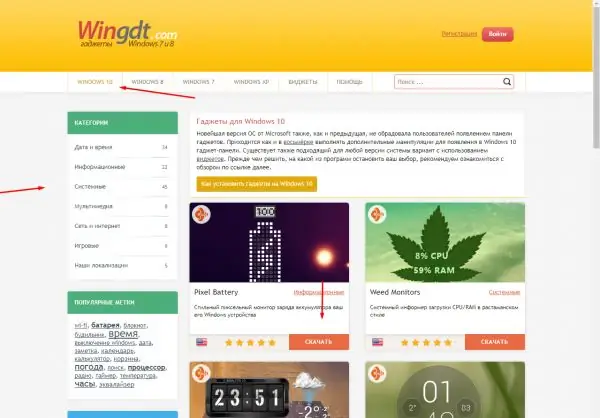
Valitse widget ja napsauta "Lataa" -painiketta
Yksityiskohtainen kuvaus ja latauslinkki ilmestyvät. Kun olet ladannut widgetin, jäljellä on vain asennusprosessi, joka näyttää tavallisen ohjelman asentamisesta.
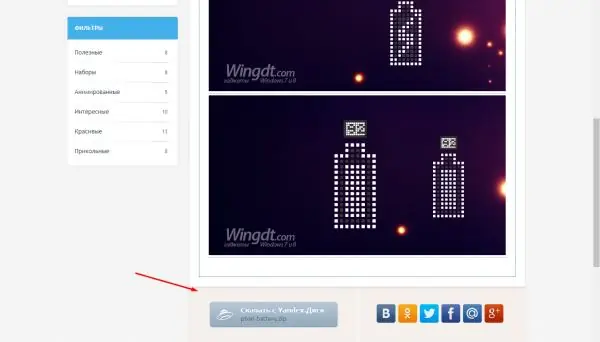
Katsotaan widgetin kuvausta ja napsautetaan "Lataa" -painiketta
Soft.mydiv.net
Siirry sivustolle valitsemalla osio "Kaikki Windowsille" - "Sekalaiset" - "Widgetit Windowsille". Täältä löydät luettelon tunnetuista ja kätevistä widgeteistä, jotka tulivat aiemmista käyttöjärjestelmäversioista. Jokainen gadget voidaan ladata erikseen. Asennusprosessi ei ole erilainen kuin minkä tahansa sovelluksen asentaminen.
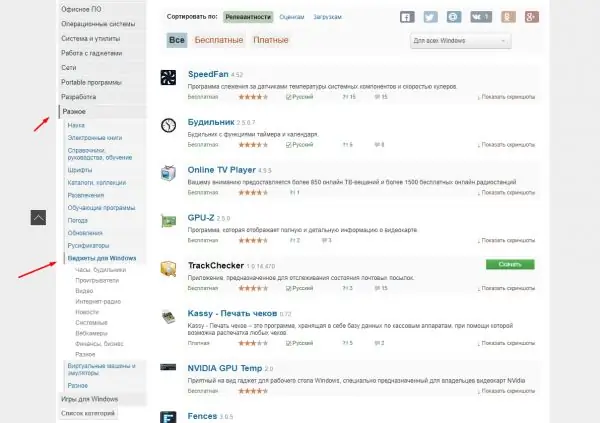
Siirry osioon "Widgetit Windowsille" ja lataa haluamasi gadget
Kolmannen osapuolen ohjelmien käyttäminen
Siellä on paljon ohjelmia, jotka saavat widgetit takaisin Windows 7: stä ja järjestelmän aiemmista versioista. Jos jokin niistä ei toimi sinun tapauksessasi (Windows 10: ssä widgetit eivät aina toimi oikein), käytä toista, joidenkin pitäisi ehdottomasti toimia.
Gadgetit elvytettiin
-
Ohjelma on ilmainen, sinun tarvitsee vain ladata ja asentaa se virallisilta verkkosivustoilta. Sen jälkeen uusi kohde "Gadgetit" näkyy pikavalikossa, jota napsautetaan hiiren kakkospainikkeella tyhjää tilaa työpöydällä.

Siirry gadget-paneeliin Gadget-osion avaaminen
-
Täältä näet vakiolaitteiden ohjauspaneelin. Sen avulla voit valita haluamasi widgetin, sijoittaa ja muokata sitä.

Gadgetit elvyttivät Gadgets-paneelin Lisää ja muokkaa widgettejä
- Tulevaisuudessa voit poistaa käyttämättömän widgetin napsauttamalla sitä hiiren kakkospainikkeella ja valitsemalla "Irrota" -toiminnon.
Ohjelma sisältää seuraavat gadgetit: sää, kello, diaesitys, kalenteri, valuutta, tunnisteet, uutisotsikot, tietokoneen komponenttien lämpötilamittari.
8GadgetPack
-
Myös ilmainen ohjelma, mutta kahdella erolla: sitä ei ole käännetty kokonaan venäjäksi, mutta siinä on enemmän widgettejä. Siirtyminen gadgetien ohjauspaneeliin tapahtuu samalla tavalla työpöydän pikavalikon kautta, mutta tarjottujen mini-ohjelmien luettelo on pidempi.

8GadgetPack-gadget-paneeli 8GadgetPack tarjoaa laajennetun luettelon käytettävissä olevista laitteista
-
Asetuksissa voit poistaa widgetien automaattisen lähettämisen käytöstä kirjautumisen yhteydessä, muuttaa niiden kokoa, ottaa pikanäppäimet käyttöön siirtyäksesi widgetien hallintaan.

8GadgetPack-asetukset Asetuksissa voit muuttaa widgetien parametreja
Ohjelma sisältää kaikki samat widgetit kuin edellisessä sovelluksessa, sekä gadgetit järjestelmän ja äänen ohjauksen tarkempaan valvontaan. Lisäksi joissakin widgeteissä on lisäominaisuuksia.
Video: vanhojen laitteiden palauttaminen
youtube.com/watch?v=SNpMl-eLJYI
Gadget-paneelin poistaminen
Voit poistaa yhden widgetin napsauttamalla sitä hiiren kakkospainikkeella ja valitsemalla "Poista" tai "Irrota". Widget-paneelista poistamiseksi sinun on poistettava ohjelma, jolla se ilmestyi.
-
Avaa ohjauspaneeli. Löydät sen järjestelmän hakupalkista.

Siirry ohjauspaneeliin Ohjauspaneelin avaaminen
-
Kirjoita hakuun "uninstall" ja siirry alaohjelmaan "Uninstall the program".

Mene poistamaan ohjelma Avaa osio "Ohjelman poistaminen"
-
Luettelo kaikista tietokoneellasi käytettävissä olevista kolmannen osapuolen sovelluksista avautuu. Valitse widget-paketin sisältävä ohjelma ja napsauta Poista-painiketta. Vahvista toiminto ja odota, kunnes ohjelma poistetaan laitteesta. Sinun on ehkä käynnistettävä tietokone uudelleen, jotta muutokset astuvat voimaan.

Ohjelman poistaminen Poista ohjelma, joka sai widgetit näkyviin
Mitä tehdä, jos widgetit eivät toimi
Koska widgettejä ei alun perin tarjota Windows 10: ssä, niiden suorituskyky riippuu vain sen laitteen luojista, jota käytät gadgetien lisäämiseen. Jotkut käyttäjät kohtaavat tosiasian, että gadgetit katoavat työpöydältä, eivät korjaa, häiriöitä tai jumiudu.
Ainoa tapa päästä tilanteesta on käyttää toista ohjelmaa tai asentaa haluamasi widget erikseen. Mikä tärkeintä, älä unohda poistaa ensin toimimaton ohjelma (miten se tehdään, kuvataan luvussa "Gadget-paneelin poistaminen"), muuten se on ristiriidassa uuden kanssa.
Windows 10: ssä on analoginen widget - kuvakkeet, jotka on rakennettu Käynnistä-valikkoon. Kolmansien osapuolten ohjelmien avulla voit kuitenkin palauttaa gadgeteja järjestelmän aiemmista versioista tai lisätä uusia, jotka on kirjoitettu nimenomaan uusinta Windowsia varten.
Suositeltava:
Windows 10 -tietokone, Kannettava Tietokone Tai Tabletti Ei Sammu Sammutuksen Jälkeen: Ongelman Syyt Ja Korjaaminen

Kuinka ratkaista Windows PC: n, kannettavan tietokoneen tai tabletin käynnistys- / sammutusongelma: päivitä ohjaimet, poista laitteet, säädä virtalähde, palauta BIOS
Kuinka Asentaa Windows 7, 10 Maciin: Menetelmät BootCampin Kanssa Ja Ilman, Flash-asemalta Ja Muilta

Kuinka asentaa Windows-käyttöjärjestelmä Mac-tietokoneisiin. Yleiskatsaus päämenetelmiin. Windowsin asentaminen toiseen järjestelmään ja virtuaalikoneen kautta
Vianmääritys Ja Virheiden Korjaaminen Windows 10: Ssä

Kuinka tunnistaa virheet oikein Windows 10 -käyttöjärjestelmässä. Vakiomenetelmät ja lisäapuohjelmat käyttöjärjestelmän kunnon diagnosoimiseksi
Keittiön Valaistus Kaappien Alla Ja Työskentelyalueen Yläpuolella: LED-nauha Ja Pinta-asennettavat Lamput Keittiösarjan Valaisemiseksi

LED-taustavalojen tyypit, niiden edut ja haitat. Vaihtoehdot keittiösarjan taustavalon asettamiseksi. LED-nauhan asennus ja asiantuntija-apua
Kellon Asentaminen Windows 10 -työpöydälle - Ohjeet Ja Vinkit Widgetin Lisäämiseen Ja Määrittämiseen

Mistä löytää ja kuinka asentaa Kello-widget työpöydälle Windows 10: ssä. Suositut ohjelmat widgetien asentamiseksi: Gadget Revived, MFI10, 8GadgetPack
