
Sisällysluettelo:
2025 Kirjoittaja: Bailey Albertson | [email protected]. Viimeksi muokattu: 2025-01-23 12:42
Tapoja asentaa Windows Maciin

Monien ihmisten kanssa, jotka ovat tottuneet työskentelemään Windowsin kanssa, on melko vaikeaa siirtyä uuteen käyttöjärjestelmään ostettuaan tietokoneen Applelta. Epätyypillisten ohjainten ja monien toiminnallisten erojen lisäksi he eivät ole tyytyväisiä myös siihen, että macOS: lle kehitettyjen ohjelmien, pelien ja erilaisten apuohjelmien määrä on huomattavasti pienempi. Tästä syystä jotkut käyttäjät asentavat Windowsin Maciin.
Sisältö
-
1 Onko mahdollista laittaa Windows tietokoneisiin Applelta?
1.1 Microsoft OS: n asentaminen Maciin
-
2 Mitä sinun on asennettava Windows Maciin
-
2.1 Asennus Boot Campin avulla
- 2.1.1 Windows 7 tai vanhempi
- 2.1.2 Video: Windows 7: n asentaminen Maciin toisena käyttöjärjestelmänä
- 2.1.3 Windows 8
- 2.1.4 Video: Windows 8: n asentaminen Maciin toisena käyttöjärjestelmänä BootCampin kautta
- 2.2 Windowsin asentamisen ominaisuudet USB-muistitikulla
-
2.3 Windowsin virtualisointi Macissa
2.3.1 Video: Windows XP: n asentaminen VirtualBoxiin
- 2.4 Boot Campin ja virtualisoinnin yhdistäminen
- 2.5 Boot Campin ja virtualisoinnin käytön edut ja haitat
-
Onko mahdollista asentaa Windows Apple-tietokoneisiin?
Yleensä kysymys Windowsin asentamisesta Mac-tietokoneeseen ilmestyy muutaman ensimmäisen päivän kuluttua sen ostamisesta. Harvat ihmiset ovat kiinnostuneita tästä asiasta ennen ostamista. Mutta Windowsin käytön päivistä jäljelle jääneet tavat ja huomattava ohjelmistopula pakottavat meidät miettimään mahdollisuutta käyttää tutumpaa ja tutumpaa käyttöjärjestelmää.
Onneksi tällainen mahdollisuus on olemassa. Applen tietokoneiden omistajat voivat asentaa melkein minkä tahansa Windows-käyttöjärjestelmän ilman pätevien asiantuntijoiden apua.
Kuinka asentaa Microsoft OS Maciin
Boot Campia käytetään yleisimmin Windowsin asentamiseen Mac-laitteisiin; virtualisointiohjelmistoja käytetään harvemmin. Mutta ensin sinun on valittava sopiva käyttöjärjestelmän versio ja päivitettävä macOS tarvittaessa. Monet käyttäjät eivät kiinnitä erityistä huomiota valintakysymykseen, mikä aiheuttaa itselleen lisävaikeuksia sekä uuden käyttöjärjestelmän asennusvaiheessa että sen jälkeen.

Apple-tietokoneessa Windows-käyttöjärjestelmä toimii itsenäisenä ohjelmana
Esimerkiksi Windows 10: ää ei voida asentaa Mac-tietokoneisiin, jotka on valmistettu ennen vuotta 2012. Tämä johtuu korkeammista järjestelmävaatimuksista ja muista ohjelman ominaisuuksista. Jos et noudata tätä sääntöä, tuhlaat vain aikaa. Tässä on luettelo Mac-tietokoneista, jotka tukevat Windows 10:
- koko MacBook Pro -mallisto vuoden 2012 puolivälistä lähtien, mukaan lukien 13- ja 15-tuumaiset versiot;
- kaksi 12 tuuman MacBookia myytiin alkuvuosina 2015 ja 2016;
- Kaikki 11-tuumaiset ja 13-tuumaiset MacBook Air -laitteet, joita markkinoitiin vuoden 2012 puolivälin jälkeen
- Mac Pro julkaistiin vuoden 2013 lopulla
- Mac mini 2012 ja 2014, mukaan lukien vuoden 2012 lopulla käyttöön otettu Mac mini Server -malli;
- kaikki iMacit vuoden 2012 lopusta lähtien.
Aikaisemmat Windows-versiot voidaan asentaa myös ennen vuotta 2012 valmistettuihin Mac-tietokoneisiin, mutta on myös joitain rajoituksia. Tässä on pieni luettelo Apple-laitteiden tukemista käyttöjärjestelmistä, mikä osoittaa Boot Campin oikean version:
- Windows 7 Home Premium, Professional tai Ultimate (Boot Camp 4 tai 1)
- Windows Vista Home Basic, Home Premium, Business tai Ultimate Service Pack 1 tai uudempi (Boot Camp 3)
- Windows XP Home Edition tai Professional, Service Pack 2 tai 3 (Boot Camp 3).
Varmista ennen käyttöjärjestelmän ostamista, että se sopii tietokoneellesi
Mitä sinun on asennettava Windows Maciin
Asennusvaatimusten osalta kaikki Windows-käyttöjärjestelmäversiot voidaan jakaa kolmeen luokkaan:
- Windows 7 ja vanhemmat.
- Windows 8.
- Windows 10.
Ensimmäisen luokan vaatimukset:
- lisensoitu asennus-CD tai DVD, flash-asema tai virtuaalinen ISO-kuva Windows XP: n, Vistan tai Windows 7: n kanssa;
- kannettava tietokone tai Apple-tietokone, joka tukee valittua käyttöjärjestelmää;
- Internet-yhteys;
- vähintään 35 Gt vapaata kiintolevytilaa, jos ylimääräinen käyttöjärjestelmä asennetaan ensin. Jos haluat päivittää ohjelman version, tarvitset noin 40 Gt;
- vähintään 2 Gt RAM-muistia;
- XP- ja Vista-versiot edellyttävät toimivaa Mac OS X v10.5 Leopard- tai Mac OS X v10.10 Yosemite -palvelua, jotta asennus onnistuu ja toimii oikein. Näiden versioiden julkaisujen välillä julkaistut kokoonpanot ovat myös sopivia;
-
kaikki Applen käyttöjärjestelmät, jotka on julkaistu Mac OS X v10.5 Yosemiten rakentamisen jälkeen, soveltuvat Windows 7: n asentamiseen. Tarvitset myös ulkoisen tallennusvälineen (flash-asema tai CD), jonka kapasiteetti on yli 16 Gt. Sitä tarvitaan ohjaimille, jotka on ladattu viralliselta Applen verkkosivustolta. Muut Windows-versiot eivät vaadi USB-muistia tai levyä.

Windows 7: n asentaminen MacBookiin Suurin osa moderneista Apple-tietokoneista toimii Windows 7: n kanssa, kuten kaksi 12 tuuman MacBookia, jotka tulivat myyntiin vuosina 2015-16
Toisen luokan vaatimukset (Windows 8):
- vaaditun käyttöjärjestelmän version alkuperäinen kuva (flash-asema, DVD- tai ISO-kuva);
- Internet-yhteys;
- vähintään 40 Gt vapaata tilaa;
- yksi Mac-tietokoneista, jonka tekniset tiedot täyttävät Windows 8: n järjestelmävaatimukset;
- asennettu Mac OS X sopivasta versiosta.
Jos kaikki vaatimukset täyttyvät, Boot Camp asentaa automaattisesti lisäohjelmiston Windows 8: n mukauttamiseksi Macin teknisiin tarpeisiin.

Löydät macOS-version Tietoja tästä Mac-valikosta, johon pääsee painamalla näppäimistön Apple-logopainiketta
Kolmannen luokan vaatimukset ovat samanlaiset, lukuun ottamatta yhtä ehtoa: Käytetyn käyttöjärjestelmän version on oltava Mac OS X Yosemite tai uudempi
Asennus Boot Campin kanssa
Eri Windows-käyttöjärjestelmien erojen vuoksi kuvataan kunkin luokan asennusohjeet erikseen.
Windows 7 tai vanhempi
Asentaaksesi Windows XP, Vista tai Windows 7 Apple-tietokoneelle, sinun on:
- Liitä ulkoinen tallennuslaite äläkä poista sitä ennen kuin asennus on valmis.
-
Luo käynnistyslevyltä virtuaalikuva. Voit tehdä tämän käyttämällä ohjelmia, kuten Daemon Tools tai Nero Burning Rom. Kuva vaaditaan toimiakseen Boot Campin kanssa.

Käynnistyslevykuvan luominen Voit luoda Windowsin käynnistyslevykuvan Nero Express -sovelluksella
- Käynnistä Boot Camp -ohjelma. Se löytyy Utilities-kansiosta. Jos et löydä etsimääsi kansiota, käytä hakua.
-
Asennusohjelma tulee näkyviin, jossa sinun on valittava "Luo Windows 7 -asennuslevy" -valintaruutu. Sen jälkeen painamme "Jatka" -painiketta.

Boot Camp -ikkuna Lisää esiin tulevassa ikkunassa valintamerkki kohteen "Luo Windows 7 asennuslevy" eteen.
- Asetamme levyn uudella käyttöjärjestelmällä tai kiinnitämme kuvan virtuaaliseen levyasemaan ja painamme "Jatka" uudelleen.
-
Muutaman sekunnin kuluttua näyttöön tulee viesti, joka osoittaa, että sopiva ohjelmisto on mahdollista ladata viralliselta Applen verkkosivustolta. Vahvistamme toiminnan. Boot Camp lataa tarvittavan ohjelmiston automaattisesti. Jos näin ei käy, sinun on ladattava arkisto ohjaimien kanssa itse valitsemalla Mac-tietokoneen malli ja Windows-versio virallisella verkkosivustolla.

Vaiheiden valitseminen Windows 7: n asentamiseksi Vahvistetaan uusimman Windows-tukiohjelmiston lataaminen Applen verkkosivustolta
- Kun olet ladannut lisäohjelmiston, sinun on purettava se pakkauksestaan ulkoiseen tallennuslaitteeseen (USB-tikku). Järjestelmä tarjoaa tiedostojen kopioinnin korvaamalla, vahvista tämä toiminto.
- Jälleen kerran, mene Boot Campiin ja valitse "Asenna Windows".
-
Ohjelma tarjoaa mahdollisuuden jakaa ylimääräiselle käyttöjärjestelmälle varattu muisti levyiksi, minkä jälkeen se käynnistyy uudelleen ja aloittaa asennuksen.

Lisää levy Windowsille Macissa Aseta tarvittava virtuaalilevykoko Windowsille
Muut toimet on suoritettava asennusohjelman kehotteiden perusteella.
Video: Windows 7: n asentaminen Maciin toisena käyttöjärjestelmänä
Windows 8
Windows 8: n asentaminen on helpompaa ja nopeampaa kuin käyttöjärjestelmien aiemmat versiot:
- Käynnistä Mac normaalitilassa.
- Varmista, että Mac OS X ja Boot Camp eivät ole ajan tasalla ja vastaavat asennettavaa käyttöjärjestelmää.
-
Asenna levy tai flash-asema alkuperäisen käyttöjärjestelmän kanssa.

Windows 8: n asentaminen Maciin Käynnistä Boot Camp ja noudata sen ohjeita asennuksen jokaisessa vaiheessa
- Aloita Boot Camp.
- Seuraa asennusohjelman ohjeita ja käynnistä Mac uudelleen, kun prosessi on valmis.
Boot Camp asentaa tarvittavat ohjelmistot ja ohjaimet automaattisesti. Ulkoista USB-tallennustilaa ei tarvita. Tämä koskee myös Microsoftin uusinta versiota - Windows 10. Sinun tarvitsee vain laittaa käynnistyslevy tai USB-muistitikku, suorittaa Boot Camp Assistant, jakaa levytilaa ja noudattaa ohjeita.
Video: Kuinka asentaa Windows 8 Maciin toisena käyttöjärjestelmänä BootCampin kautta
Windowsin asentamisen ominaisuudet USB-muistitikulla
Itse asiassa ylimääräisen käyttöjärjestelmän asentaminen USB-muistitikun avulla on sama kuin DVD-levyllä, ainoa ero on, että sinun on valmisteltava USB-asema etukäteen, jotta se muuttuu käynnistettäväksi. Jos kirjoitat vain kuvan USB-asemalle, mikään ei toimi, tarvitset lisäohjelman nimeltä UltraISO tai vastaava.

Jotta Windows voidaan asentaa USB-muistitikulta, sinun on tehtävä se käynnistettäväksi
Tämä ohjelma on shareware - siellä on testijakso, joka riittää asentamaan Windowsin USB-muistitikulta. Tässä on pikaopas USB-aseman valmistelemiseen käyttöjärjestelmän asentamiseksi Microsoftilta:
- Lataa UltraISO-ohjelma viralliselta sivustolta ja asenna se.
- Käynnistä, napsauta vasemmassa yläkulmassa olevaa avattavaa valikkoa ja valitse kansio, jossa on Windowsin virtuaalikuva.
-
Ohjelma luo automaattisesti käynnistettävän USB-aseman.

Käynnistettävän USB-aseman luominen Käynnistettävän USB-muistitikun luominen UltraISO: ssa edellyttää levykuvan valitsemista ja kirjoittamista USB-asemaan
Yllä olevien ohjeiden avulla voit asentaa Windowsin lisä- ja, mikä tärkeintä, erillisenä ohjelmana. Ennen jokaista tietokoneen käynnistystä sinun on valittava, mitä asennetuista käyttöjärjestelmistä käyttää.
Windowsin virtualisointi Macissa
Boot Camp -asennuksen lisäksi on toinen tapa käyttää Windowsia Apple-tietokoneissa - virtualisointi. Se eroaa siinä, että Microsoftin käyttöjärjestelmä on asennettu ja sitä käytetään suoraan MacOS: ssa toimivana sovelluksena. Tässä tapauksessa se näyttää enemmän kuin tavallinen ohjelma, joka avautuu pienessä ikkunassa kuin täysimittainen käyttöjärjestelmä.

Asennettuna virtualisointitilassa Windows näyttää enemmän tavalliselta sovellukselta
Tällä hetkellä suosituimmat virtualisointiohjelmat ovat:
- Oracle VM VirtualBox jaetaan ilmaiseksi;
- Parallels Desktop, joka maksaa 3 990 ruplaa;
- VMware Fusion hintalappu 5153 ruplaa.
Kustannuseron määrää vain kehittäjäyritysten hinnoittelupolitiikka, koska kaikki ohjelmat toimivat yhtä hyvin. Ainoa ero ilmaisen virtualisointiohjelman ja sen maksettujen vastaavien välillä on, että sitä ei voida käyttää Boot Campin kanssa.
Ohjelmistojen asennus virtualisointia varten on melkein identtinen, joten harkitse esimerkkinä vain yhden niistä - Parallels Desktop:
- Virtuaalilevyn valmistelu Windows-käyttöjärjestelmällä. Voit ladata sen viralliselta Microsoftin verkkosivustolta, tehdä virtuaalikuvan lisensoidulta levyltä tai käynnistettävältä USB-muistitikulta.
- Asenna Parallels Desktop.
- Luo uusi virtuaalikone (pikanäppäin Command + N).
- Käynnistä ohjelma ja napsauta Asenna Windows tai jokin muu käyttöjärjestelmä DVD- tai kuvatiedostopainikkeesta.
-
Ohjelma asennetaan ja tietokone käynnistyy uudelleen.

Windowsin virtuaalikoneen asentaminen Parallels Desktopiin Jos haluat asentaa virtuaalikoneen Windows-käyttöjärjestelmällä, valitse Asenna Windows tai jokin muu käyttöjärjestelmä DVD- tai kuvatiedostosta
Kun käynnistät ohjelman, edessäsi avautuu ikkuna, jossa on Windows, joka voidaan laajentaa koko näytön tilaan.
Video: Windows XP: n asentaminen VirtualBoxiin
Boot Campin ja virtualisoinnin yhdistetty käyttö
Jotkut käyttäjät ovat menneet vielä pidemmälle kehittämällä mekanismin Boot Campin ja virtualisoinnin ominaisuuksien yhdistämiseksi. Niinpä he ratkaisivat tietokoneen resurssien liiallisen kulutuksen ongelman kahdella samanaikaisesti toimivalla käyttöjärjestelmällä.
Edellä olevan piirin oikean toiminnan saavuttamiseksi sinun on tehtävä seuraavat toimet:
- Asenna Windows tietokoneellesi Boot Campin avulla.
- Asenna yksi virtualisointiohjelmisto (paitsi Oracle VM VirtualBox).
- Kun luot uutta virtuaalikonetta, valitse "Käytä Windowsia käynnistyslaitteen kautta" -valintaruutu.
Boot Campin ja virtualisoinnin edut ja haitat
Apple-kehittäjät ovat luoneet Boot Campin tarjoamaan käyttäjille mahdollisuuden vaihtaa käyttöjärjestelmiä haluamallaan tavalla. Lisäksi ajureiden ja lisäohjelmistojen muodossa olevat tietokannat on luotu yksinkertaistamaan prosessia, jolla Windows mukautetaan Applen tietokonelaitteisiin. Siksi Boot Camp on niin suosittu eri muunnelmien MacBook-omistajien keskuudessa.
Boot Campin käytön edut:
- käyttäjät, jotka ovat tottuneet työskentelemään Windowsin kanssa, voivat käyttää molempia järjestelmiä;
- Boot Campin avulla macOS-käyttöjärjestelmässä havaittu ohjelmapula on helppo täyttää;
-
Kahden käyttöjärjestelmän asentaminen samanaikaisesti antaa sinun käyttää Macin teknisiä ominaisuuksia 100%.

Käyttöjärjestelmän valinta, kun käynnistät Macin Jos Macissasi on Windows-versio, voit valita, minkä käyttöjärjestelmän suoritat käynnistyksen yhteydessä
Haittojen osalta se on vain yksi: Mac-tietokoneet eivät tue kaikkia Windows-versioita.
Jos puhumme Windowsin virtualisoinnin eduista Macissa, voimme korostaa seuraavia seikkoja:
- kyky käyttää Windowsia poistumatta macOS: sta;
- nopea työskentely asiakirjojen ja ohjelmien kanssa.
Virtualisoinnin haitat:
- kaksi samanaikaisesti toimivaa käyttöjärjestelmää kuluttavat paljon enemmän järjestelmäresursseja;
- jotkin Windowsin ohjelmat eivät välttämättä toimi oikein. Tilanne on samanlainen näytön tarkkuuden asetusten kanssa.
Apuohjelmien, kuten Boot Campin ja virtualisointiohjelmien, avulla käyttäjät voivat käyttää tuttuja Windows-käyttöjärjestelmiä samalla kun he käyttävät tehokkaita ja laadukkaita Mac-tietokoneita. Tämä on hieno esimerkki siitä, kuinka kaksi kerran sotivaa jättiläistä IT-yritystä liikkuu toisiaan kohti asiakkaidensa etuja.
Suositeltava:
Kuinka Asentaa Aidan Pylväät Omin Käsin, Myös Ilman Betonointia, Oikealle Etäisyydelle Ja Syvyydelle - Ohjeet Valokuviin Ja Videoihin

Aidatolppien asennus: asennusmenetelmät, sopivien materiaalien käyttö
Kaali-taudit Ja Menetelmät Niiden Kanssa

Käytännön neuvoja siitä, kuinka tunnistaa ristikukkaisten hedelmien ja vihannesten sairaudet, miten välttää tartunta ja päästä eroon seurauksista
Kuinka Ja Kuinka Paljon Keitetään Mannasuurupuuroa Maidossa Ja Vedessä Ilman Kokkareita: Reseptit Ja Mittasuhteet Valokuvien Ja Videoiden Kanssa Lapsille, Mukaan Lukien

Kuinka valmistaa mannasuurimot oikein: kypsennystekniikka vedessä, maidossa ja maitojauheessa sekä vaihtoehdot valmiiden ruokalajien tarjoamiseksi valokuvilla ja videoilla
Kuinka Päivittää Adobe Flash Player Ilmaiseksi Yandex-selaimessa, Kuinka Asentaa Adobe Flash Player -laajennuksen Nykyinen Versio, Vaiheittaiset Ohjeet

Mikä on Adobe Flash Player -laajennus ja miksi päivittää se. Kuinka päivittää manuaalisesti Yandex.Browserille. Automaattisten päivitysten määrittäminen
Kuinka Valmistaa Ohraa Vedessä: Askel Askeleelta Reseptit Liotuksen Kanssa Ja Ilman
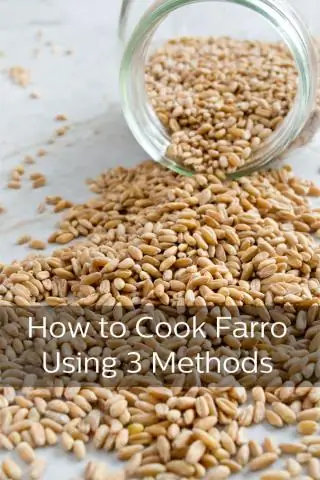
Kuinka valmistaa ohraa vedessä - askel askeleelta reseptejä liottamalla ja kastelematta. Erilaisten keittiövälineiden käyttö
