
Sisällysluettelo:
2025 Kirjoittaja: Bailey Albertson | [email protected]. Viimeksi muokattu: 2025-01-23 12:42
Live-taustakuvan asettaminen työpöydälle Windows 10: ssä
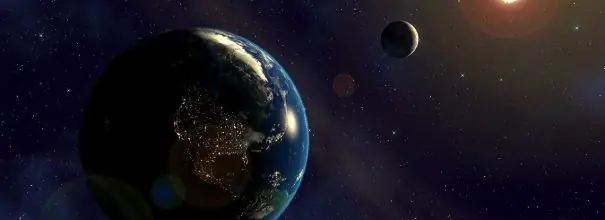
On aina mukavaa nähdä kaunis näytönsäästäjä näytölläsi. Jos taustaksi asennetaan ns. Live-taustakuvia, voit milloin tahansa päästä irti rutiinista, yksitoikkoisesta työstä ja mennä merenrannalle tai katsella auringonlaskua. Lataa Internetistä, asenna tietokoneellesi ja nauti värikkäistä liikkuvista kuvista.
Sisältö
-
1 Mikä on "live-taustakuva"
1.1 Video: miltä live-taustakuvat näyttävät työpöydältä
-
2 ohjelmaa live-taustakuvan asentamiseen työpöydälle Windows 10: ssä
-
2.1 DeskScapes 8
2.1.1 Video: Kuinka DeskScapes 8 toimii
-
2.2 Työnnä videotapetti
2.2.1 Video: miltä PUSH Video Wallpaper -sovelluksella asetetut live-taustakuvat näyttävät
-
2.3 Animoitu taustakuva
2.3.1 Video: Animoidut taustakuvan luomisominaisuudet
- 2.4 Muut ohjelmat
-
- 3 DeskScapesin asentaminen ja käynnistäminen 8
-
4 Kuinka asettaa live-taustakuva työpöydälle Windows 10: ssä
-
4.1 Live-taustakuvan valitseminen ja asentaminen
4.1.1 Video: live-taustakuvan asettaminen työpöydälle DeskScapes 8: n avulla
- 4.2 Ohjelman taustakokoelman täydentäminen
-
4.3 Live-taustakuvan hallinta
- 4.3.1 Taustakuvan asettaminen DeskScapesilla 8
- 4.3.2 Taustakuvan asettaminen PUSH-videotapetilla
-
Mikä on "live-taustakuva"
Työpöydän taustakuva on käyttäjien useimmin muutettu tietokoneen suunnitteluelementti, koska se tylsistyy nopeasti. Animoidut kuvat voivat monipuolistaa ulkonäköä merkittävästi. Dynaamisia näytönsäästäjiä on helppo vaihtaa mielialan mukaan käyttöliittymän muutoksen ja jopa ikkunan ulkopuolella olevan sään mukaan. Myös live-taustakuvat heijastavat käyttäjän yksilöllisyyttä.
Live-taustakuvat voidaan jakaa useisiin tyyppeihin:
- silmukassa toistetut videotiedostot;
- animoitu taustakuva: hyvin samanlainen kuin näytönsäästäjät, mutta ne ovat aina työpöydällä;
- animoidut 3D-taustakuvat: syvät kuvat, joissa on erilaisia liiketehosteita.
Tavallinen Windows 10 -asennuspaketti ei sisällä live-taustakuvien käyttöä, mutta voit aina ladata erityisohjelmia, jotka auttavat "elvyttämään" työpöydän. Ainoa tekijä tällaisten ohjelmien asennusta vastaan on niiden suuri järjestelmän resurssien kulutus. Vanhemmissa tietokoneissa, joissa on heikko näytönohjain, live-taustakuvan käynnistäminen voi hidastaa käyttöjärjestelmää. Videokortin ylikuumenemisen takia on mahdollista odottaa useita odottamattomia tilanteita (jopa järjestelmän toimintahäiriöihin). Nykyaikaisten tietokoneiden omistajilla ei ole mitään syytä huoleen.
Video: miltä live-taustakuvat näyttävät työpöydältä
Ohjelmat live-taustakuvan asentamiseksi työpöydälle Windows 10: ssä
Internetissä on suuri määrä ohjelmia, joiden avulla voit asentaa live-taustakuvia kotitietokoneellesi tai kannettavaan tietokoneeseesi. On olemassa ohjelmia, joilla on eri toiminnot: pienistä apuohjelmista tehokkaisiin ohjelmiin, joilla voit luoda taustakuvan itse.
DeskScapes 8
DeskScapes 8 on Windows-laajennus, jonka avulla voit asettaa dynaamisia animoituja taustakuvia työpöydällesi. Ohjelma ei vaikuta tietokoneen nopeuteen eikä ole ristiriidassa muiden sovellusten kanssa. On yksinkertainen ja selkeä käyttöliittymä - niin yksinkertainen, että jopa aloittelija voi luoda upean työpöydän suunnittelun muutamassa minuutissa. Ohjelma luotiin Windows 8: lle, mutta tuki on myös Windows 10: lle.
Tällä pienellä mutta erittäin mielenkiintoisella apuohjelmalla on useita ominaisuuksia:
- Valitse monista animoiduista taustakuvista tai mukauta työpöytääsi käyttämällä omia WMV-kuvatiedostojasi;
- mukana tulee DreamMaker-ohjelma, jolla voit luoda ja tallentaa omia live-taustakuvia;
- on yli 40 animaatioefektiä, joita voit käyttää taustakuvallasi;
- kun luot taustakuvan itse, voit esikatsella sitä ennen kuin asetat sen työpöydälle.
Video: Kuinka DeskScapes 8 toimii
Työnnä videotapetti
Push Video Wallpaper on pieni ohjelma kehittäjältä Push Entertainment. Voit ladata sen virallisella verkkosivustolla. Ohjelma on maksettu, mutta tarjoaa pitkän testijakson. Voit käyttää taustakuvaa Windows 10, 8.1, 8, 7: ssä. Jos haluat toistaa videotiedostoja työpöydällä, avaa vain ohjelma ja suorita haluamasi video. Valmiustilassa taustakuvasta tulee näytönsäästäjä.
On huomattava, että yrityksen virallisilta verkkosivuilta voit ladata apuohjelmia "live" 3D-taustakuville.

Katso, kuinka staattiset 3D-kuvat muuttavat työpöydän asentamalla erillisen apuohjelman Push Video Wallpaper -sovelluksesta
Video: miltä PUSH-videotapetilla asetetut live-taustakuvat näyttävät
youtube.com/watch?v=xcIp9BU0Bv8
Animoitu taustakuva
Animated Wallpaper Maker -sovelluksella voit tehdä live-taustakuvia itse. Et tarvitse mitään erityistä tietoa tähän. Ota vain haluamasi kuva, säädä animaatioparametrit mieleiseksesi ja nauti efekteistä. Kun saat kokemusta, voit luoda ainutlaatuisia live-taustakuvia muutamassa minuutissa. Ohjelmassa on yksinkertainen ja ymmärrettävä venäläinen käyttöliittymä.
Video: Animoidut taustakuvan valmistajan ominaisuudet
Muut ohjelmat
On syytä kiinnittää huomiota muutamaan erikoistuneempaan ohjelmaan dynaamisten näytönsäästäjien kanssa työskentelemiseksi:
- Wallpaper Engine - toinen ohjelma taustakuvien asettamiseen ja käyttämiseen työpöydälläsi;
- DreamRender - sisältää enemmän ominaisuuksia kuin DeskScapes: se käyttää objektin kolmiulotteista animaatiota, erilaisia kuplia, musiikin ja muiden vaikutusten vuorovaikutusta;
- Animated Wallpaper Maker - live-taustakuvien pelaamisen lisäksi sillä on mahdollisuus lisätä animaatiota tavalliseen Window-taustakuvaan;
- VideoPaper - sen avulla on helppo muuttaa video kauniiksi työpöydän taustakuvaksi.
DeskScapesin asentaminen ja käynnistäminen 8
Live-taustakuvan asentaminen tietokoneelle ei vaadi paljon työtä ja erityistietoja. Voit tehdä tämän vain lataamalla ja suorittamalla haluamasi ohjelman. Katsotaanpa, miten tämä tehdään esimerkkinä DeskScapes 8: lla:
- Lataa DeskScapes 8 seuraamalla linkkiä.
-
Etsi avautuvasta ikkunasta DeskScapes 8 ja napsauta sitä hiiren vasemmalla painikkeella.

Ohjelmakuvakkeet Stardock-verkkosivustolla Lataa DeskScapes napsauttamalla sitä hiiren kakkospainikkeella
-
Valitse lataussivulta "Kokeile ilmaiseksi" (saat 30 päivän ilmaisen version ohjelmasta).

Lataa ikkuna DeskScapen kokeiluversiolle Valitse DeskScapes-kokeiluversio ladataksesi sen ilmaiseksi
-
Odota, että ohjelma ladataan tietokoneellesi.

DeskScapes-latausikkuna selaimessa Odota, että DeskScapes latautuu loppuun
-
Löydät ladatun tiedoston selaimesi latauksista napsauttamalla Näytä kansiossa.

DeskScapes-apuohjelman asennustiedosto selainlatauksissa Aktivoi DeskScapes-pikakuvake selaimen latauskansioon
- Aktivoi ohjelman pikakuvake. Sen jälkeen näkyviin tulee varoitus, jossa pyydetään lupaa muuttaa ohjelmaa tietokoneessa. Napsauta Kyllä.
-
Kun olet tarkistanut lisenssin, napsauta Seuraava.

DeskScapes 8 -lisenssisopimusikkuna Kun DeskScapes-lisenssisopimus tulee näkyviin, tarkista "Hyväksy" -ruutu ja napsauta "Seuraava"
- Seuraava ikkuna kysyy, haluatko asentaa myös Fense 3: n ilmaisen kokeiluversion. Poista valinta ja napsauta Seuraava.
- Odota asennuksen päättymistä.
-
Jonkin ajan kuluttua näyttöön tulee ohjelmaikkuna, valitse Aloita 30 päivän kokeilu -kohde.

Ikkuna DeskScape-ohjelmien asennusvaihtoehdon valitsemiseksi 8 Asenna DeskScapes 8: n ilmainen 30 päivän versio valitsemalla Aloita 30 päivän kokeilurivi
- Kirjoita uuteen ikkunaan sähköpostiosoitteesi ja napsauta sitten Valmis.
-
Sähköposti, jossa on linkki ohjelman aktivoimiseksi, lähetetään määritettyyn sähköpostiosoitteeseen, napsauta sitä.

DeskScapes 8: n aktivointi-ikkuna Aktivoi DeskScapes 8 seuraamalla kirjeessä olevaa linkkiä, joka tulee määrittämääsi sähköpostiosoitteeseen
- Verkkosivulla näet onnittelut 30 päivän kokeilun onnistuneesta aktivoinnista. Sitten voit käyttää ohjelmaa.
Live-taustakuvan asettaminen työpöydälle Windows 10: ssä
Kun DeskScapes 8 on asennettu onnistuneesti, voit ladata, asentaa ja vaihtaa työpöydän taustakuvan, mukaan lukien animoitu ja 3D-grafiikan elementeillä.
Live-taustakuvan valinta ja asennus
Olet ladannut DeskScapes 8: n ja asentanut sen tietokoneellesi. Nyt on vielä opittava käyttämään sitä, siinä ei ole mitään vaikeaa:
-
Tuo mukavuuden vuoksi tuo ohjelman pikakuvake työpöydälle: siirry kohtaan "Käynnistä" - "Kaikki ohjelmat" ja avaa Stardock-kansio.

DeskScapes Käynnistä-valikon pikakuvake DeskScapes-pikakuvake sijaitsee Käynnistä-valikon Stardock-kansiossa
-
Napsauta hiiren kakkospainikkeella DeskScapes-pikakuvaketta, valitse näkyviin tulevasta välilehdestä Lähetä ja napsauta sitten Luo pikakuvake.

DeskScapes-työpöydän pikakuvake Luo työpöydän pikakuvake DeskScapesiin, jotta pääset nopeasti käsiksi
-
Suorita ohjelma käyttämällä työpöydän pikakuvaketta. Valitse avautuvasta välilehdestä haluamasi näyte ja napsauta sitä. Napsauta sovellusikkunan oikeassa alakulmassa olevaa Appli to my desktop -painiketta.

DeskScapes-taustakuvien tyypit Napsauta haluamaasi taustakuvaa ja aseta se Appli to my desktop -painikkeella
-
Jos se tehdään oikein, uusi työpöydän tausta tulee näkyviin.

3D-taustakuva työpöydällesi Työpöydälle asennetut elävät taustakuvat "Nebula" näyttävät salaperäisiltä
Tällaiset taustakuvat eivät käytännössä lataa järjestelmää, ja lisäksi sarjassa on monia staattisia piirustuksia. Jos työsi tietokoneella liittyy järjestelmän raskaaseen kuormitukseen, voit poistaa live-taustakuvat väliaikaisesti käytöstä ja laittaa normaalin kuvan työpöydällesi.
Video: live-taustakuvan asettaminen työpöydälle DeskScapes 8: n avulla
Ohjelman taustakokoelman täydentäminen
Kun ohjelman kokoelman taustakuvat alkavat kyllästyä, voit päivittää ne:
-
Avaa ohjelma ja napsauta Lataa lisää taustoja WinCustomize-sovelluksesta.

DeskScapes-käyttöliittymä Siirry taustakuvan lataussivustolle napsauttamalla Lataa lisää taustoja WinCustomize-sovelluksesta
-
Valitse avautuvassa selainikkunassa suosikki taustakuva ehdotetuista vaihtoehdoista ja napsauta "Lataa", napsauta näkyviin tulevassa välilehdessä "OK".

Taustakuvan latausikkuna WinCustomize-verkkosivustolta Uusien taustakuvien lataaminen ei vie kauan: valitse taustakuva sivustosta ja napsauta sitä
-
Odota, kunnes lataus on valmis, avaa sitten kansio ladatulla tiedostolla ja napsauta sen pikakuvaketta.

Ohjelman pikakuvakkeet selaimen latauskansioon Voit asentaa ladatun taustakuvan napsauttamalla heidän pikakuvaketta selaimen latauksissa
-
Automaattisen asennuksen jälkeen uusi live-taustakuva ilmestyy työpöydällesi.

Live-taustakuva "Northern Lights" työpöydällesi Kun lataus on valmis, uusi taustakuva ilmestyy työpöydälle
Työpöydän taustakuvat voidaan ladata käymättä ohjelmaa: sinun tarvitsee vain löytää suosikki vaihtoehto Internetistä. Vierailu osoitteessaormi.net. Sieltä löydät hämmästyttävän valikoiman live-taustakuvia. Lataa tiedosto ja vedä se DeskScapes 8 -ikkunaan.
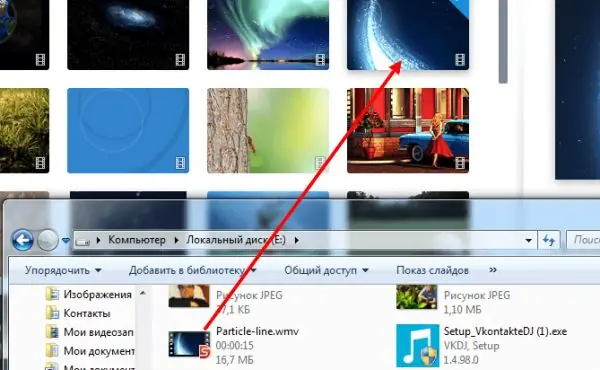
Ladattu taustakuva on lisättävä ohjelmaan vetämällä ja pudottamalla kansiosta
Tuloksena saat kauniit 3D-taustakuvat, joilla on hyvä kuvan syvyys.
Live-taustakuvan hallinta
Työpöydän live-taustakuvia voidaan muuttaa, poistaa, kerätä luokittain ja lisätä niihin erikoistehosteita. Kaikilla ohjelmilla, joiden avulla voit asettaa dynaamisia kuvia työpöydän taustaksi, on melko yksinkertaiset ja helposti ymmärrettävät asetukset. Mutta jokaisella on omat erot ja ominaisuudet.
Taustakuvan mukauttaminen DeskScapes 8: lla
Tämä ohjelma on helpoimmin kehitettävissä. DeskScapes 8 -ohjauspaneelissa on vain muutama painike näytön oikealla puolella:
- info - sisältää tietoja valitusta tiedostosta;
- säädä - voit muuttaa kuvan parametreja (venytysaste, mosaiikkitäyttö);
- vaikutukset - voit lisätä erilaisia vaikutuksia (tyydyttymättömyys, terävyys, sumennus);
- väri - voit muuttaa taustakuvan väripalettia.
Ohjelma voi suodattaa taustakuvia panoraama- ja muiden tehosteiden mukaan. Jos haluat asettaa valitun pikkukuvan taustaksi, napsauta sitä hiirellä ja valitse Käytä kaikkiin näyttöihin. Apuohjelmalla on toiminto taustakuvan vaihtamiseksi.
Ohjelma-asetuksissa voit säätää useita parametreja:
- Suorituskyky-välilehdellä voit asettaa toistettavan kuvan laadun ja määrittää dynaamisen taustan käyttäytymisen (jos kannettava tietokone on heikko, taustamuutokset pysäytetään);
- Lisäasetukset-välilehdellä voit säätää työpöydän kuvakkeiden läpinäkyvyyttä;
- Kieli-välilehdessä voit vaihtaa ohjelmointirajapinnan kieliä (valitettavasti ei ole venäläistä käyttöliittymää);
- Kansiot-välilehti auttaa sinua lisäämään tai poistamaan kansioita, joissa on live-taustakuva.
Taustakuvan mukauttaminen PUSH-videotapetilla
PUSH Video Wallpaper on edistyksellinen ohjelma, jolla on enemmän toimintoja kuin DeskScapes 8: lla.
Ohjelman asentamisen jälkeen työpöydälle ilmestyy pikakuvake - avaa ohjelma napsauttamalla sitä:
-
Voit valita uuden taustakuvan napsauttamalla latauskuvaketta.

PUSH-taustakuvan käyttöliittymä Napsautettuasi latauskuvaketta sinut ohjataan sivustoon valitsemaan uudet taustakuvat
-
Lataa haluamasi taustakuva sivustolta.

Live-taustakuva-asetukset Video Loops -sovelluksessa Valitse haluamasi taustakuva ja napsauta "Lataa"
- Voit luoda uuden soittolistan: siihen kerätyt taustakuvat näkyvät näytöllä jaksoittain. Voit tehdä tämän napsauttamalla Soittolista ja avaamalla Uusi-välilehden.
-
Anna uudelle soittolistalle nimi ja napsauta OK.

Ikkuna uuden soittolistan luomiseksi PUSH Video Wallpaper -ohjelmassa Anna uudelle soittolistalle nimi
-
Lisää Internetistä ladatut taustakuvat luotuun soittolistaan: napsauta tätä varten "+" -kuvaketta.

Ikkuna uusien taustakuvien lisäämiseksi PUSH Video Wallpaper -soittolistaan Lisää ladattu taustakuva uuteen soittolistaan napsauttamalla +
-
Valitse nyt soittolista taustakuvalla ja napsauta Lisää soittolistaan -painiketta.

Ikkuna taustakuvien soittolistan valitsemiseksi PUSH Video Wallpaper -ohjelmassa Valitse soittolista taustakuvalla ja aloita sen soittaminen
-
Pysäytä taustakuva napsauttamalla "Stop" ohjelmaikkunassa.

PUSH-taustakuvan käyttöliittymä Napsauta neliön kuvaa pysäyttääksesi taustakuvan
-
Aloita toisto napsauttamalla "Käynnistä" -painiketta.

PUSH Video Wallpaper -ohjauspaneeli Napsauta kolmiota aloittaaksesi taustakuvan soittolistan toistamisen
Siinä kaikki, taustakuva on asennettu ja miellyttävä silmiä rikkaalla vaihtelevalla kuvalla.
"Live" -taustakuvan asentaminen ei ole mitään vaikeaa. Vähemmän aikaa viettämällä saat kauniin, vaihtuvan taustan staattisten ärsyttävien kuvien tilalle. Kun olet oppinut yksinkertaisia ohjelmia, joiden avulla voit toistaa taustakuvia ja lisätä niihin pienen vaikutuksen haluamallasi tavalla, haluat luoda omat ainutlaatuiset mestariteoksesi. Siellä on monia monimutkaisia ja tehokkaita ohjelmia, joilla on valtava määrä mahdollisuuksia tehdä tämä. Aika kuluu, ja luultavasti muiden tietokoneiden käyttäjät asentavat luomasi taustakuvat työpöydälle.
Suositeltava:
Mitä Tehdä, Jos Kissa On Purrut Tai Naarmuuntunut, Mitä Tehdä, Jos Puremiskohta On Turvonnut (käsivarsi, Jalka Jne.), Mikä On "kissan Naarmutauti"

Kissan puremien ja naarmujen seuraukset. Ensiapu ihmiselle. Lääketieteellinen apu: immunisaatio, antibioottihoito. Ehkäisevät toimet
Kissa Tai Kissa Ei Syö Tai Juo Vettä Useita Päiviä (3 Tai Enemmän): Syyt Kieltäytyä Syömästä Ja Juomasta, Mitä Tehdä, Jos Kissanpentu Kärsii

Kuinka vaarallista on ruoan ja veden kieltäytyminen. Mitkä sairaudet voivat aiheuttaa samanlaisia oireita kissoilla? Mitä tehdä, jos eläin ei syö tai juo
Käynnistä-valikon Mukauttaminen Windows 10: Lle - Kuinka Muuttaa Paneelin, Painikkeiden Jne. Ulkonäköä

Muuta kokoa, muotoile luettelo, poista ja lisää ruutuja Käynnistä-valikkoon. Pikalinkityspalkin kuvakkeen vaihtaminen. Valikko-ongelmien vianmääritys
PPPOE-yhteysprotokolla: Mikä Se On, Nopea Yhteyden Luominen Windows 7, 10: Lle, Mahdolliset Virheet

Mikä on PPPoE-protokolla: hyvät ja huonot puolet, toimintaperiaate. Kuinka tämä yhteys määritetään Windows 7: ssä ja 10. Mitä tehdä, jos virhe ilmestyy
Kuinka Tehdä Klassinen Käynnistä-valikko Windows 10: Lle Käyttämällä Startisback-apuohjelmaa Ja Muita Työkaluja

Käynnistä-valikon klassisen ilmeen mukauttaminen Windows 10 -käyttöjärjestelmässä. Käyttämällä järjestelmän sisäisiä toimintoja ja kolmannen osapuolen ohjelmistoja
