
Sisällysluettelo:
2025 Kirjoittaja: Bailey Albertson | [email protected]. Viimeksi muokattu: 2025-06-01 07:32
Windows-käyttöjärjestelmän asentaminen Maciin

Apple-tietokoneet ovat erittäin suosittuja. Käyttäjät, jotka haluavat ostaa ne, haluavat saada vakaan ja tuottavan laitteen rahoilleen. Mutta entä jos olet tottunut työskentelemään Windowsin, ei OS X: n kanssa? Katsotaanpa useita tapoja asentaa Windows-käyttöjärjestelmä Mac-tietokoneelle.
Sisältö
- 1 tapaa asentaa Windows-käyttöjärjestelmä Maciin
-
2 Windowsin asentaminen Maciin Boot Campin avulla
- 2.1 Asennusvaatimukset
-
2.2 Asennusprosessi
2.2.1 Video: Windowsin asentaminen Maciin Boot Campin avulla
-
3 Windowsin asentaminen Maciin virtuaalikoneella
- 3.1 Asennus Parallels Desktopin kanssa
-
3.2 Muut ohjelmat virtuaalikoneen luomiseen
- 3.2.1 VMware Fusion
- 3.2.2 Oracle VM VirtualBox
- 3.2.3 Video: Asenna Windows Maciin virtuaalikoneella
- 4 Windows-hybridi-asennus Maciin
- 5 edut ja haitat jokaisesta tavasta asentaa Windows Maciin
Tapoja asentaa Windows-käyttöjärjestelmä Maciin
Kyky asentaa Windows tietokoneeseen Applelta ilmestyi kauan sitten, ja nykyään se voidaan tehdä jopa virallisilla menetelmillä. Tavoitteistasi riippuen on kaksi asennustapaa, joista valita:
- täysimittaisena käyttöjärjestelmänä - jos haluat käyttää mahdollisimman paljon tietokoneresursseja ja pystyä suorittamaan pelejä;
- virtuaalisena käyttöjärjestelmänä - jos sinun on pystyttävä suorittamaan tiettyjä ohjelmia, jotka toimivat vain Windowsissa.
Windowsin asentaminen Maciin Boot Campin avulla
Asennustapa erityistä Boot Camp -ohjelmaa käyttäen on Applen virallinen menetelmä.

Boot Camp -apuohjelma sisältyy oletusarvoisesti
Asennusvaatimukset
Asennuksen loppuun saattamiseksi Boot Campin kautta tarvitset:
- Mikä tahansa Mac, jossa on Intel-prosessori
- optinen levy (tai tällaisen levyn virtuaalinen kuva) kirjoitettu lisensoitu Windows-versio;
- tietokoneohjaimet;
- suuri määrä vapaata tilaa laitteessa (mieluiten vähintään 60 gigatavua);
- tyhjä flash-asema, jonka tilavuus on 8-16 gigatavua.
Asennusprosessi
Etsi tietokoneen apuohjelmien osiosta Boot Camp:
- Suorita apuohjelma.
-
Valitse suoritettavat toiminnot. Polta asennuslevy ja asenna valintaruudut.

Boot Camp Assistant Valitse jokaisen kohteen valintaruudut
-
Määritä polku kuvaan, josta asennus suoritetaan, ja valitse laite sen tallentamiseksi. Varmista, että flash-asema ei sisällä tarvitsemiasi tietoja, koska se alustetaan asennuksen aikana. Voit käyttää tyhjää DVD-RW-levyä käyttöjärjestelmän kuvan asemana.

Boot Camp -kuvan valitseminen Määritä Windows-kuvan sijainti
- Odota äänitysprosessin loppua. Tässä vaiheessa tarvitset vakaan Internet-yhteyden tarvittavien ohjainten ja ohjelmien lataamiseen.
-
Jaa levy palasiksi. Windowsille on parasta kohdistaa aiemmin mainitut 60 gigatavua. Tämän avulla voit asentaa järjestelmän lisäksi myös riittävän määrän ohjelmia.

Boot Camp -osion luominen Osoita levy
- Tietokone käynnistyy uudelleen ja kehottaa määrittämään laitteen, josta asennetaan. Valitse USB-tikku.
-
Windowsin lisäasennuksella Maciin ei ole paljon eroa sen asentamiseen toiseen tietokoneeseen. Kun osion valinta tulee näkyviin, alusta aiemmin luotu ja jatka asennusta vasta sitten.

Windowsin asentaminen Alusta Windowsille luotu osio
-
Kun järjestelmän asennus on valmis, aiemmin Internetistä ladatut lisäohjelmat ja ohjaimet asennetaan. Automaattinen asennusohjelma tekee kaiken itse.

Boot Camp -asennusohjelma Boot Camp asentaa Windowsin käyttämiseen tarvittavat ohjelmat
Kun kaikki nämä vaiheet on suoritettu, asennuksen voidaan katsoa onnistuneen. Voit siirtyä edelliseen käyttöjärjestelmään erityinen kuvake ilmestyy lokeroon (näytön oikeaan alakulmaan). Nyt voit tarpeidesi mukaan käyttää sekä Windowsia että OS X: tä.
Video: Windowsin asentaminen Maciin Boot Campin avulla
Windowsin asentaminen Maciin virtuaalikoneella
Virtuaalikoneen suorittaminen antaa sinun työskennellä Windows 10: n ja sen ohjelmien kanssa pääkäyttöjärjestelmässä. Mutta muista, että käyttöjärjestelmän ja tietokoneen akun kuormitus on suuri.
Asennus Parallels Desktopin kanssa
Asennus maksullisen Parallels Desktopin kautta on helpoin. Se tarjoaa myös vähemmän vaativan Windows-kokemuksen asennuksen jälkeen.
Tämä tehdään seuraavasti:
- Kun olet ladannut ja käynnistänyt ohjelman, valitse "Luo virtuaalikone".
-
Määritä avautuvassa ikkunassa, miten haluat hankkia käyttöjärjestelmän. Nyt olemme kiinnostuneita asentamaan flash-asemasta, levyltä tai kuvasta riippuen siitä, mikä vaihtoehto on valmistettu etukäteen.

Parallels-työpöytä Valitse "Asenna Windows tai toinen käyttöjärjestelmä DVD: ltä tai kuvasta"
- Ohjelma yrittää tunnistaa käyttöjärjestelmän määritetystä sijainnista.
- Todenna Windows kirjoittamalla lisensoitu aktivointikoodi.
- Seuraa ohjelman vaiheita ja suorita tavalliset vaiheet Windowsin asennuksessa. Odota kaikkien prosessien päättymistä.
-
Kun olet suorittanut nämä vaiheet, voit käyttää kaikkia OS X: n Windows-ominaisuuksia.

Windows 10 virtuaalikoneessa Voit käyttää Windows X: n ominaisuuksia OS X: ssäsi asentamalla sen Parallels Desktopin avulla
Muut ohjelmat virtuaalikoneen luomiseen
Tarkastellaan muutamia ohjelmia, joista voi olla hyötyä myös käyttäjille, jotka haluavat asentaa Windowsin virtuaalikoneella.
VMware Fusion
Hyvä vaihtoehto edelliselle ohjelmalle. Se erottuu seuraavista ominaisuuksista:
- vakaa toiminta ja melkein kaikkien tunnettujen käyttöjärjestelmien tuki;
- vSphere-, ESXI- ja Fusion-palvelimien tuki;
- kehittäjille sopiva ympäristö, jonka avulla he voivat testata luotuja ohjelmia;
-
kyky luoda "Safepointeja", joihin voit palata, jos haluat.

VMware Fusion Vmware Fusion on kätevä ohjelmisto sovellusten testaamiseen eri käyttöjärjestelmissä
Ohjelma on myös maksettu, vaikka sillä on kokeiluversio.
Oracle VM VirtualBox
Ilmainen avoimen lähdekoodin muokkausohjelmisto. Se on tarkoitettu kokeneille käyttäjille. Se erottuu seuraavasti:
- turvallisuus. Avoimen lähdekoodin ansiosta jokainen käyttäjä voi olla vakuuttunut tietyistä ohjelman osa-alueista;
- tuki useille ytimille ja prosessoreille;
- alhainen tietokoneresurssien kulutus;
-
työskennellä ääni-, verkko- ja USB-laitteiden kanssa.

Oracle VM VirtualBox Oracle VM VirtualBoxia käyttävät yleensä edistyneet käyttäjät
Video: Asenna Windows Maciin virtuaalikoneella
Hybridi Windows-asennus Maciin
Voit myös käyttää Boot Campin kautta asennettua järjestelmää virtuaalikoneen kanssa. Voit tehdä tämän seuraavasti:
- Asenna Windows Boot Campin kautta yllä olevien ohjeiden mukaisesti.
- Siirry käyttöjärjestelmääsi.
-
Valitse Parallels Desktopissa (tai muussa virtuaalikoneohjelmistossa, jolla on tämä ominaisuus) Käytä Windowsia Boot Campista.

Virtuaalikoneen luominen Valitse "Käytä Windowsia Boot Campilta"
Virtuaalikone luodaan ohjelman avulla, ja voit käyttää sitä siirtymättä Windowsiin joka kerta. Tämän menetelmän avulla voit yhdistää molempien asennustapojen edut.
Hyödyt ja haitat jokaisesta Windows-asennustavasta Maciin
Windowsin asentaminen Boot Campin kautta tarjoaa täydellisen Windows-kokemuksen Mac-tietokoneellesi:
- sovellusten asentaminen ja suorittaminen Windowsissa;
- vaativien sovellusten, esimerkiksi video-ohjelmien, suorituskyky;
- tuki Windows-peleille.
Negatiivisena seikkana voit mainita tosiasian, että minkä tahansa OS X: n ominaisuuden käyttäminen vaatii uudelleenkäynnistyksen, nopea siirtyminen niiden välillä ei ole mahdollista.
Luotu Windows-virtuaalikone, joka toimii OS X: ssä, puolestaan:
-
antaa sinun käyttää Windowsia itsenäisenä sovelluksena;

Windows sovelluksena Luodun Windowsin virtuaalikoneen avulla voit käyttää käyttöjärjestelmää sovelluksena
- helpottaa työskentelemistä OS X: ssä tarjoamalla pääsy Windowsin toimintoihin;
- mahdollistaa sellaisten vaatimattomien Windows-käyttöjärjestelmien ajamisen, kuten tekstieditorit tai sovellukset tiedostojen käsittelyyn.
Negatiiviset piirteet ovat ilmeisiä tässä:
- korkea tietokoneresurssien kulutus;
- kyvyttömyys suorittaa vaativia ohjelmia.
Hybridimenetelmää käytettäessä voit vaihtaa suoran pääsyn Windowsiin ja sen virtuaalisen käytön välillä tällä hetkellä tarpeidesi mukaan. Tämä on ylivoimaisesti mukavin tapa. Sillä on vain yksi merkittävä haittapuoli - Windowsin aktivointi voi kaatua säännöllisesti. Käyttäjä pakotetaan aktivoimaan järjestelmä uudelleen.
Kun tiedät kaikki tapat asentaa Windows Maciin, voit helposti valita parhaan tarpeisiisi. Virtuaalikoneen käyttö tai lataaminen virallisen apuohjelman avulla antaa sinun hyödyntää tietokoneesi erilaisia käyttöjärjestelmiä ja tietysti asentaa Windowsin.
Suositeltava:
Kuinka Pyyhi Liima Teipistä - Poista Tavallisen, Kaksipuolisen, Maalauksen Jäljet muovista, Huonekaluista, Lasista, Vaatteista Ja Muilta Pinnoilta + Valokuvat Ja Videot

Kaikki käyttävät skottinauhaa, ja joskus sen jälkeen jää epämiellyttäviä jälkiä. Kuinka pyyhi liima tavallisesta tai kaksipuolisesta muovista, huonekaluista, lasista tai vaatteista
Kuinka Ja Mitä Pestä Verta Sohvalta, Patjalta, Pehmustetuilta Huonekaluilta Ja Muilta Asunnossa Olevista Esineistä + Valokuvia Ja Videoita

Veripisarat voivat pilata erityyppisiä pintoja. Kerromme sinulle, kuinka poistaa ne huonekaluista, tapeteista, katosta ja kuinka pestä ne kengistä improvisoidulla tavalla
Kuinka Poistaa Mustikat Vaatteilta Ja Muilta Pinnoilta, Tahrojen Poistaminen Valkoisista, Farkuista, Erilaisista Kankaista

Tapoja ja keinoja mustikan tahrojen poistamiseksi. Ominaisuudet eri kankaille ja pinnoille. Kuinka pestä kätesi
Kuinka Ja Mitä Pestä Hartsi Käsistä Ja Muilta Ihoalueilta Sekä Pyyhi Se Hiuksilta
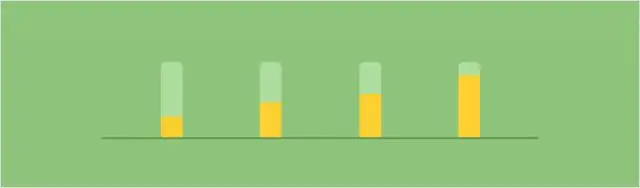
Tervan puhdistaminen hiuksista, käsistä ja muilta kehon alueilta. Tapoja puhdistaa vauva ja herkkä iho, niiden arviointi. Ohjeet, varotoimet. Video
Kuinka Päivittää Adobe Flash Player Ilmaiseksi Yandex-selaimessa, Kuinka Asentaa Adobe Flash Player -laajennuksen Nykyinen Versio, Vaiheittaiset Ohjeet

Mikä on Adobe Flash Player -laajennus ja miksi päivittää se. Kuinka päivittää manuaalisesti Yandex.Browserille. Automaattisten päivitysten määrittäminen
