
Sisällysluettelo:
2025 Kirjoittaja: Bailey Albertson | [email protected]. Viimeksi muokattu: 2025-01-23 12:42
Oletusselaimen valinta ja vaihtaminen

Useimpien käyttäjien tietokoneisiin on asennettu useampi kuin yksi selain. Vähintään, kaikkiin Windows 10 -tietokoneisiin on yleensä asennettu tavallinen Edge, ja käyttäjän valitsema kumpi on helpompaa. Siksi järjestelmä tarjoaa tapoja kertoa tietokoneelle, mikä selain on tärkein.
Miksi valita oletusselain
Käyttäjät, joilla on useampi kuin yksi selain, avaavat minkä tahansa selaimessa näytettäväksi tarkoitetun tiedoston, sanomalla: "Mitä ohjelmaa minun pitäisi käyttää tämän tiedoston suorittamiseen?" Näyttää siltä, että tietokone ei tiedä mitä selainta on parasta käyttää. Jotta et kohtaisi samanlaista kysymystä joka kerta, sinun on valittava oma selaimesi, jota käytetään oletuksena.
Tietokoneen asetuksista voit selvittää, mikä selain on asetettu oletussovellukseksi tällä hetkellä. Tämä menetelmä kuvataan alla kohdassa "Oletusselaimen asettaminen tietokoneen asetusten avulla" (tai muilla menetelmillä muille Windows-versioille). Voit myös ymmärtää tämän avaamalla minkä tahansa tiedoston selaimessa näytettäväksi. Mikä selain avaa tämän tiedoston, on oletuksena valittu.
Oletusselaimen asettaminen
On useita tapoja kertoa järjestelmälle, mikä selain on suositeltava. Käyttämällä mitä tahansa niistä saavutat saman tuloksen. Tulevaisuudessa voit helposti muuttaa valintasi noudattamalla samoja vaiheita, mutta määrittämällä lopussa toinen selain.
Ohjauspaneelin kautta (jopa Windows 8)
Tämä menetelmä on hyödyllinen niille, jotka käyttävät yli 8 tai 10 vuotta vanhempaa Windowsia, eli Windows 7: n, XP: n, Vistan omistajille.
-
Laajenna ohjauspaneeli aloitusvalikosta.

Siirry ohjauspaneeliin Ohjauspaneelin avaaminen
-
Etsi Oletusohjelmat-välilehti.

Siirry oletusohjelmien luetteloon Avaa kohta "Ohjelmat oletuksena"
-
Napsauta Aseta oletusohjelmat -painiketta siirtyäksesi sovelluksen oletusasetuksiin.

Vaihda oletusasetuksiin Paina painiketta "Aseta oletusohjelmat"
-
Etsi apuohjelmien luettelosta sinulle sopivin selain, valitse se ja napsauta "Käytä tätä ohjelmaa oletuksena" -painiketta.

Oletusohjelmien asentaminen Windows 7: een Paina painiketta "Käytä tätä ohjelmaa oletuksena"
Valmis, nyt kaikki sopivan muotoiset tiedostot avautuvat heti valitsemassasi selaimessa. Jos haluat muuttaa valintasi, palaa edelliseen valikkoon uudelleen.
Tietokoneen asetusten kautta (vain Windows 10)
Tämä menetelmä on relevantti vain Windows 10 -käyttäjille, koska tätä menetelmää ei ole otettu käyttöön järjestelmän aiemmissa versioissa.
-
Laajenna Tietokoneen asetukset. Asetukset-sovellus löytyy järjestelmän hakupalkista.

Siirry tietokoneen asetuksiin Avaamme ohjelman "Parameters"
-
Siirry "Sovellukset" - lohkoon.

Siirry sovelluksen asetuksiin Avaa osio "Sovellukset"
-
Valitse "Oletussovellukset" -alikohta. Etsi "Selain" -osio laajennetusta luettelosta ja valitse selain, josta pidät eniten.

Selaimen valinta parametrien avulla Avaa "Ohjelmat oletuksena" -osio ja valitse selain
Tulevaisuudessa voit palata edelliseen osioon ja muuttaa valintasi.
Video: Oletusselaimen valitseminen
Selaimen asetusten kautta (kaikille Windows-versioille)
Kaikki modernit selaimet rakentavat asetuksiinsa toiminnon, jonka avulla he voivat asettaa itsensä oletusselaimeksi. Kun olet siirtynyt suosikkiselaimesi asetuksiin, voit asettaa sen tärkeimmäksi.
Yandex-selain
-
Laajenna Yandex-selainvalikkoa napsauttamalla kuvaketta kolmen rinnakkaisen viivan muodossa ikkunan oikeassa yläkulmassa ja siirry kohtaan "Asetukset".

Siirry Yandex-asetuksiin Avaa Yandex-selaimen asetukset
-
Selaa asetussivua "Oletusselain" -osioon ja napsauta "Tee Yandexin oletusselaimeksi" -painiketta. Valmis, asetuksia muutettu.

Yandex-selaimen asentaminen oletuksena Paina painiketta "Tee Yandexistä oletusselain"
Google Chrome
- Laajenna selaimesi ja siirry sen asetuksiin.
-
Vieritä alas Oletusselain-osioon ja aseta tämä selain oletussovellukseksi. Valmis, parametreja muutettu.

Oletus-Chrome-selaimen määrittäminen Mene asetuksiin ja aseta oletusselain
Ooppera
-
Napsauta Opera-logoa avataksesi valikon ja siirry asetuksiin.

Siirry Opera-asetuksiin Avaa Opera-asetukset
-
Etsi "Aseta oletusselaimeksi" -painike ja napsauta sitä. Valmis, asetuksia muutettu.

Opera asennetaan oletuksena Paina painiketta "Aseta oletusselaimeksi"
Mozilla Firefox
-
Avaa selaimen asetukset.

Siirry Firefox-asetuksiin Napsauta "Asetukset" - lohkoa
-
Napsauta "Yleiset" -osiossa "Aseta oletukseksi" -painiketta.

Firefoxin asettaminen oletuksena Paina painiketta "Aseta oletukseksi"
Oletusselaimen voi valita useilla tavoilla. Windows 7: ssä ja vanhemmissa muutos tehdään Windows 10: n Ohjauspaneelista tietokoneen asetusten kautta. Windows-versiosta riippumatta voit valita oletusselaimen itse selaimen asetuksista.
Suositeltava:
Akryylikylpylän Hoitaminen Kotona: Keinot, Menetelmät, Vinkit

Akryyli kylpyammeiden ominaisuudet, niiden hoitomenetelmät. Keinot oman valmistuksen ja teollisuuden. Vahinkojen itsenäinen palauttaminen
Mistä Aita Tehdään: Mikä On Parempi Kesämökille, Valinnan Periaatteet Ja Vinkit, Niiden Edut Ja Haitat, Tyypit, Tarkoitus
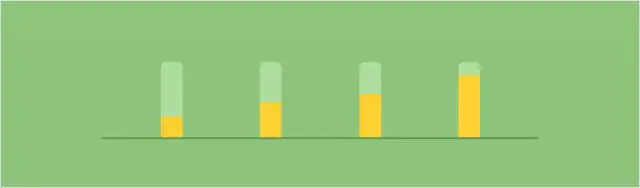
Maaseuduilla on monia lajikkeita, se riippuu toiminnasta, paikasta ja materiaalista. Mikä on parempi laittaa kesämökkiin ja mistä voidaan tehdä
Parketin Hoito Kotona: Kuinka Pestä Se Lialta Ilman Juovia, Kuinka Poistaa Tahrat Ja Muut Vinkit

Erityyppisten parkettien hoidon ominaisuudet, puhdistus ja vahinkojen estäminen. Vinkkejä ja videoita
Kuinka Tarkistaa Maidon Laatu Ja Luonnollisuus Kotona: Tarkistus Jodilla Ja Muilla Menetelmillä, Tuoreuden Määrittäminen + Valokuvat Ja Videot

Kuinka määrittää maidon tuoreus ja laatu kotona: useita todistettuja menetelmiä. Maitojauheen laadun arviointikriteerit
Internet-yhteyden Muodostaminen Tietokoneelle: Verkon Ja Automaattisen Yhteyden Määrittäminen Järjestelmän Käynnistyksen Yhteydessä

Internet-yhteyden muodostaminen tietokoneelle, jossa on Windows XP, 7, 8 ja 10 sekä Linux ja Ubuntu. Automaattinen Internet-yhteys, kun Windows käynnistyy
