
Sisällysluettelo:
2025 Kirjoittaja: Bailey Albertson | [email protected]. Viimeksi muokattu: 2025-01-23 12:42
Tapoja muodostaa Internet-yhteys tietokoneelle

Useimmissa tapauksissa Internet-yhteyden muodostaminen tapahtuu palveluntarjoajan kanssa tehdyn sopimuksen tekohetkellä: erikoistuneen yrityksen edustaja suorittaa pääsääntöisesti itsenäisesti kaikki tarvittavat manipulaatiot, jotka takaavat oikean pääsyn palveluun. Internetissä. Tulevaisuudessa saattaa olla tarpeen määrittää Internet-yhteys uudelleen, jonka käyttäjä voi helposti suorittaa ilman asiantuntijoiden apua. Kun olet selvittänyt yksinkertaisen vaiheiden sarjan, voit käyttää verkkoa säästämällä rahaa.
Sisältö
- 1 Asetukset Windows XP: lle
- 2 Internetin määrittäminen Windows 7: ssä
-
3 Internet-yhteys Windows 10: lle
-
3.1 Ethernet
3.1.1 Video: verkkoyhteyden määrittäminen Windows 10: ssä
-
3.2 PPPoE
3.2.1 Video: pääsy kymmenen parhaan verkkoon PPPoE: n kautta
- 3.3 Wi-Fi
- 3.4 3G / 4G-modeemi
-
-
4 Internet-yhteyden muodostaminen Ubuntussa
- 4.1 Terminaalin kautta
-
4.2 Verkonhallinnan kautta
- 4.2.1 Langallisen verkon asetukset
- 4.2.2 DNS-määritykset
- 4.2.3 PPPoE-kokoonpano
-
5 Yhdistä automaattisesti verkkoon, kun Windows käynnistyy
- 5.1 Tehtävien ajoitus
- 5.2 Rekisterieditori
- 5.3 Muut menetelmät
Asetukset Windows XP: lle
Jos tietokoneessa on Windows XP, pääsy Internetiin voidaan määrittää ohjatun uuden yhteyden muodostustoiminnon avulla. Tässä tapauksessa tarvitset:
- Napsauttamalla Käynnistä-painiketta, soita päävalikkoon, josta löydät "Ohjauspaneeli".
-
Avaa Ohjauspaneeli ja valitse Klassinen näkymä.

Windows XP: n ohjauspaneeli Valitse Ohjauspaneelista Vaihda perinteiseen näkymään
-
Siirry kohtaan "Verkkoyhteydet".

Ohjauspaneelit-ikkuna Siirry seuraavaksi kohtaan Verkkoyhteydet
-
Valitse "Tiedosto" -kohdan avattavasta valikosta "Uusi yhteys".

Ikkuna "Verkkoyhteydet" Valitse "Tiedosto" -kohdan avattavasta valikosta "Uusi yhteys"
-
Käynnistä avattu "Uusi yhteysvelho" napsauttamalla "Seuraava" -painiketta.

"Uusi yhteysvelho" "Uusi yhteysvelho" käynnistetään napsauttamalla Seuraava-painiketta
-
Jos "Yhdistä Internetiin" on valittu seuraavassa ikkunassa, jätä kaikki ennalleen, muuten valitse se ja napsauta "Seuraava".

Uusi ohjatun yhteyden muodostusikkuna Windows XP Valitse verkkoyhteyden tyypiksi "Yhdistä Internetiin"
-
Osoita, että manuaalinen yhteys on oletettu. Tällöin on mahdollista syöttää palveluntarjoajan toimittamat tiedot, kuten nimi ja salasana.

Internet-yhteysmenetelmän määrittäminen Windows XP: ssä Sinun on valittava manuaalinen Internet-yhteys
-
Valitse yhteyden tyyppi, joka antaa käyttäjänimen ja salasanan.

Yhteystyypin valitseminen Windows XP: ssä Valitse yhteystyypiksi se, joka pyytää käyttäjätunnusta ja salasanaa
-
Voit miettiä mitä tahansa palveluntarjoajan nimeä tai voit määrittää palveluntarjoajan nimen.

Syötä palveluntarjoajan nimi Palveluntarjoajan nimi voi olla mikä tahansa
-
Käyttäjänimi ja salasana löytyvät sopimuksesta tai tarkista ne palveluntarjoajalta.

Käyttäjänimen ja salasanan syöttäminen, kun muodostat yhteyden Internetiin Windows XP: ssä Käyttäjätunnus ja salasana annettiin ensimmäisen yhteyden aikana, sinun täytyy löytää nämä tiedot tai ottaa yhteyttä palveluntarjoajaan
-
Lisää pikakuvake ja suorita ohjattu toiminto loppuun valitsemalla Valmis.

Ohjatun uuden yhteyden muodostaminen Uuden ohjatun ohjatun toiminnon työ on valmis napsauttamalla "Valmis" -painiketta
Jos Internetiä käytetään palveluntarjoajan palvelimien kautta (eli IP- ja DNS-osoitteita ei saada automaattisesti), sinun on:
-
Määritä käyttäjänimi ja salasana ikkunaan, joka avautuu ohjatun uuden yhteyden muodostamisen jälkeen. Napsauta tässä "Ominaisuudet" -painiketta.

Yhteysikkuna Windows XP: ssä Määritä "Yhteys" -ikkunassa käyttäjänimi ja salasana ja napsauta "Ominaisuudet" -painiketta
-
Valitse "Verkko" -välilehdessä "TCP / IP-protokolla" ja napsauta "Ominaisuudet".

Yhteyden ominaisuudet -ikkuna Windows XP: ssä Valitse "Verkko" -välilehdessä "TCP / IP-protokolla" ja napsauta "Ominaisuudet"
-
Määritä palveluntarjoajalta saatu IP ja DNS ja napsauta OK.

TCP / IP-ominaisuudet Windows XP: ssä Määritä uudessa ikkunassa palveluntarjoajalta saamasi IP ja DNS ja napsauta OK
-
Anna salasana ja siirry yhteyteen.

Salasanan syöttäminen, kun muodostat yhteyden VPN: ään Syötä seuraavaksi salasana ja siirry yhteyteen
-
Jotta tietoja ei määritettäisi joka kerta, voit poistaa valinnan "Pyydä nimeä, salasanaa, varmentetta jne." -Kohdan valintaruudusta. "Parametrit" -välilehdellä. Tämä heikentää tietokoneen turvallisuutta.

Asetukset-välilehti Kun valitset valinnan "Kysy nimi, salasana, varmenne jne." Internet-yhteyden voi saada kuka tahansa tietokoneelle tuleva
Jos verkkoa käytetään palveluntarjoajan palvelimien kautta, voit käyttää VPN: ää - yksityistä virtuaaliverkkoa, joka välittää tietoja salatulla kanavalla. VPN-tunnelin luominen edellyttää:
-
Ilmoita ohjatussa toiminnossa, että yhteys verkkoon tapahtuu työpaikalla.

Työpaikkaverkosto Ohjatussa uuden yhteyden muodostamisen yhteydessä sinun on määritettävä, että yhteys verkkoon tapahtuu työpaikalla
-
Valitse VPN-yhteys.

VPN-yhteystyypin valitseminen Uudessa ikkunassa sinun on valittava VPN-yhteys
-
Anna uudelle yhteydelle nimi.

Nimen kirjoittaminen uudelle Windows XP -yhteydelle Kirjoita avautuvaan ikkunaan uuden yhteyden nimi
-
Osoita, että sinun ei tarvitse valita numeroa alustavaa yhteyttä varten.

Uusi ohjatun yhteyden muodostustyökalun ikkuna Windows XP Seuraavaksi sinun on ilmoitettava, että sinun ei tarvitse valita numeroa alustavaa yhteyttä varten
-
Kirjoita palveluntarjoajalta saamasi VPN-palvelimen osoite.

Palveluntarjoajan tietojen syöttö Sen jälkeen sinun on annettava palveluntarjoajan VPN-palvelimen osoite
-
Tallenna käyttäjänimi ja salasana valitsemalla ruutu.

VPN-yhteysikkuna Jos et anna käyttäjänimeä ja salasanaa joka kerta, tarkista vastaava kenttä
-
Määritä palveluntarjoajan antama nimi ja salasana.

Salasanan ja käyttäjänimen syöttäminen, kun muodostat yhteyden VPN: ään Uudessa ikkunassa sinun on määritettävä palveluntarjoajan antama nimi ja salasana
- Siirry kohtaan "Ominaisuudet".
-
Poista valinta Suojaus-välilehden "Vaatii tietojen salausta" -kohdan valintaruudusta ja napsauta OK.

Suojaus-välilehti Lopuksi sinun on poistettava valinta "Vaatii tietojen salausta" -kohdan vieressä olevasta valintaruudusta ja napsauttamalla OK
Internetin määrittäminen Windows 7: ssä
Vaiheet, jotka sinun on suoritettava Internet-yhteyden muodostamiseksi Windows 7 -tietokoneellesi, riippuvat siitä, miten muodostat yhteyden verkkoon. Jos pääsy Internetiin tarjotaan Wi-Fi-yhteyden kautta, verkon käyttöön liittyy usein ongelmia, koska ohjain ei sovi sovittimeen. Tässä tapauksessa on välttämätöntä:
-
Etsi Käynnistä-valikosta Ohjauspaneeli ja napsauta sitä.

Windows 7 Käynnistä-valikko Aloita yhteyden muodostaminen etsimällä Käynnistä-valikosta Ohjauspaneeli ja napsauttamalla sitä
-
Valitse "Järjestelmä ja suojaus".

Windows 7: n Ohjauspaneeli-ikkuna Valitse Ohjauspaneelista Järjestelmä ja suojaus
-
Etsi alaosasta "Järjestelmä" kohde "Laitehallinta" ja napsauta sitä.

Windows 7 Laitehallinta -osa Valitse alaosassa "Järjestelmä" kohta "Laitehallinta"
-
Napsauta avautuvassa ikkunassa "Verkkosovittimet".

Kohde "Verkkosovittimet" Windows 7 Laajenna Laitehallinta-ikkunassa Verkkosovittimet-kohta
-
Sovittimen tai huutomerkin puuttuminen sen vierestä voi tarkoittaa, että ohjainta ei ole asennettu tai sitä ei ole asennettu oikein.

Verkkosovittimen valitseminen Windows 7: ssä Sovittimen tai huutomerkin puuttuminen sen vierestä voi tarkoittaa, että ohjainta ei ole asennettu tai sitä ei ole asennettu oikein
-
Asenna ohjain uudelleen valitsemalla Toiminto-välilehdeltä Päivitä laitteistokokoonpano.

Toiminto-välilehden valitseminen Valitsemme Laitteenhallinnan päävalikon "Toiminto" -kohdassa Päivitä laitteistokokoonpano
Jos suoritettujen manipulaatioiden seurauksena Internetiä ei näy, joudut asentamaan alkuperäiset ohjaimet, jotka voidaan ladata valmistajan verkkosivustolta tai sovittimen mukana toimitetulta levyltä.
Kun käytät kaapeli-Internetiä, käyttöjärjestelmän uudelleenasentaminen voi johtaa palveluntarjoajan määrittämien yhteysasetusten epäonnistumiseen. Voit palauttaa pääsyn verkkoon tässä tapauksessa seuraavasti:
-
Napsauta näytön oikeassa alakulmassa olevaa verkkoyhteyksien pikakuvaketta ja valitse "Control Center".

Siirry Windows 7: n verkko- ja jakamiskeskukseen Siirry asetuksiin napsauttamalla lokerossa olevaa verkkoyhteyksien pikakuvaketta ja valitsemalla "Ohjauskeskus"
-
Napsauta "Ohjauskeskus" -ikkunan "Uuden yhteyden määrittäminen" -linkkiä.

Windows 7 Verkko- ja jakamiskeskus -ikkuna Valitse kohta "Uuden yhteyden luominen" ikkunasta "Ohjauskeskus"
-
Paina "Internet-yhteys" ja "Seuraava" yksi kerrallaan.

Internet-yhteysvaihtoehdon valitseminen Windows 7: ssä Paina "Internet-yhteys" ja "Seuraava" yksi kerrallaan
-
Valitse yhteyden tyyppi.

Nopean yhteyden valitseminen Windows 7: ssä Valitse ehdotetuista yhteystyypeistä nopea
-
Täytä kentät käyttäjänimellä ja salasanalla sekä yhteyden nimellä.

Anna nimi ja salasana muodostaaksesi yhteyden Internetiin Windows 7 Seuraavaksi sinun on täytettävä kentät käyttäjänimellä ja salasanalla sekä yhteyden nimellä
-
Odota, kunnes Internet-yhteys on muodostettu.

Internet-yhteys Windows 7: ssä Kun olet suorittanut kaikki vaiheet, sinun on odotettava, kunnes Internet-yhteys on muodostettu
Jos nämä vaiheet eivät tuota tuloksia, päivitä ohjaimet samalla tavalla kuin Wi-Fi-yhteyden yhteydessä ja tarkista myös verkkoasetukset. Tätä varten sinun on tarkistettava palveluntarjoajan IP- ja DNS-osoitteet, minkä jälkeen:
-
Valitse "Ohjauspaneelista" "Verkko ja Internet".

Verkon ja Internetin valitseminen Windows 7: ssä Voit tarkistaa verkkoasetukset valitsemalla "Ohjauspaneeli" -kohdan "Verkko ja Internet".
-
Napsauta avautuvassa ikkunassa "Verkko- ja jakamiskeskus".

Siirry Verkko- ja jakamiskeskukseen Napsauta avautuvassa ikkunassa Verkko- ja jakamiskeskus
-
Siirry osioon "Sovittimen parametrien muuttaminen".

Valitse "Muuta sovittimen asetuksia" -osio Windows 7 Sen jälkeen sinun on mentävä osioon "Sovittimen parametrien muuttaminen"
-
Valitse haluamasi yhteys ja tuo hiiren oikealla painikkeella esiin valikko, jossa napsautetaan "Ominaisuudet".

Siirry Windows 7: n lähiverkkoyhteyden ominaisuuksiin Sinun on valittava vaadittava yhteys ja saat hiiren kakkospainikkeella esiin valikon, jossa napsautetaan "Ominaisuudet"
-
Etsi kohde "Internet Protocol (TCP / IP4)" ja napsauta "Properties".

Internet-protokollan vaaditun version valitseminen Seuraavaksi sinun on löydettävä "Internet Protocol (TCP / IP4)" ja napsautettava "Ominaisuudet"
-
Täytä IP- ja DNS-osoitteiden kentät, napsauta OK.

IP- ja DNS-osoitteiden syöttäminen ikkunaan 7 Lopuksi sinun on täytettävä IP- ja DNS-osoitekentät ja napsauttamalla sitten OK
Nämä vaiheet ovat yleensä riittäviä Internet-yhteyden muodostamiseksi.
Internet-yhteys Windows 10: lle
Windows 10 -tietokone voi käyttää verkkoa seuraavilla tavoilla:
- kaapeli (Ethernet-yhteys);
- PPPoE (nopea yhteys);
- Wi-Fi-tekniikat;
- USB-modeemit 3G / 4G.
Ethernet
Helpoin tapa muodostaa yhteys Internetiin on Ethernet-tekniikka, kun yhteys muodostetaan kaapelilla suoraan tai reitittimen kautta, mikä on olennaisesti sama, paitsi että reititin tarjoaa pakettidatasiirron. Ethernet-yhteyttä käytettäessä riittää, että kaapeli asetetaan verkkokortin liittimeen, kun asetukset suoritetaan automaattisesti. Jos Internet-yhteyttä ei näy kaapelin liittämisen jälkeen, päivitä verkkokorttiohjaimet, jotka voidaan ladata laitteen virallisilta verkkosivustoilta.
Jos suoritetut käsittelyt eivät tuottaneet tuloksia, sinun on käynnistettävä järjestelmä uudelleen, tarkistettava kaapeliliitännän luotettavuus tai otettava yhteyttä tekniseen tukeen.
Video: verkkoyhteyden määrittäminen Windows 10: ssä
PPPoE
Jos nopea yhteys muodostetaan reitittimen kautta, sinun on vain liitettävä kaapeli laitteeseen ja jatkettava samalla tavalla kuin Ethernet-yhteyden yhteydessä. Jos verkkoa käytetään suoraan, on suoritettava seuraavat vaiheet:
- Avaa Verkko- ja jakamiskeskus.
-
Valitse "Luo tai määritä uusi yhteys".

Windows 10 Network and Sharing Center -ikkuna Valitse Verkko- ja jakamiskeskus -ikkunassa uuden yhteyden luominen
- Napsauta uudessa ikkunassa "Internet-yhteys" ja "Seuraava".
-
Valitse seuraavassa ikkunassa "High Speed PPPoE".

Internet-yhteyden tyypin valitseminen Windows 10: ssä Nopean Internet-yhteyden valitseminen
-
Kirjoita palveluntarjoajalta saatu käyttäjätunnus ja salasana ja napsauta "Yhdistä".

Internet-yhteyden tunnistetietojen syöttäminen Windows 10: ssä Kirjoita palveluntarjoajalta saatu käyttäjätunnus ja salasana ja napsauta "Yhdistä" -painiketta
Jos kaikki on määritetty oikein, yhteyden pitäisi näkyä.
Video: pääsy kymmenen parhaan verkkoon PPPoE: n kautta
Wi-Fi
Jos haluat muodostaa yhteyden Internetiin Wi-Fi-reitittimen kautta, sinun tarvitsee vain asentaa tarvittavat ohjaimet ja tietää salasana yhteyden muodostamiseksi. Tämä yhteys voidaan muodostaa missä tahansa, missä on ilmainen pääsy tai salasanayhteys.
3G / 4G-modeemi
Internet-yhteys 3G / 4G-modeemin kautta tarjoaa:
- modeemin ja tietokoneen vaihtaminen;
- ajan tasalla olevien ohjainten asennus;
- yhteyden säätö (tässä tapauksessa kaikki tapahtuu samalla tavalla kuin PPPoE-yhteys, paitsi yhteyden tyypin valintaa - nopean sijaan, puhelinverkkoyhteys valitaan).
Internet-yhteyden muodostaminen Ubuntussa
Ennen kuin jatkat verkkokäytön asentamista Ubuntussa, sinun tulee:
- kysy palveluntarjoajalta tietoja, joita tarvitaan verkkoyhteyden muodostamisessa;
- varmista, että ohjaimet ovat ajan tasalla ja palveluntarjoajan kaapeli on kytketty oikein;
- tarkista verkkosuodatinparametrien oikeellisuus;
- poista käytöstä automaattiset Internet-yhteysapuohjelmat;
- selvitä verkkosovittimen nimi kirjoittamalla komento $ sudo lshw -C network päätteeseen. Sovittimen nimi näkyy "looginen nimi" -rivin vieressä.
Terminaalin kautta
Minkä tahansa tyyppinen Internet-yhteys voidaan määrittää päätelaitteen avulla. Kiinteä verkko määritetään seuraavasti:
- Avaa määritystiedosto komennolla $ sudo gedit / etc / network / interfaces.
-
Tarkista palveluntarjoajan IP-osoitteen tyyppi tekniseltä tuelta. Jos se on dynaaminen, syötämme peräkkäin:
- iface [käyttöliittymän nimi] inet dhcp;
- auto [käyttöliittymän nimi].
-
Tallennamme muutokset napsauttamalla Tallenna-painiketta.

Tallennetut muutokset tallennettu Tehdyt muutokset tallennetaan napsauttamalla "Tallenna" -painiketta
-
Jos IP-osoite on staattinen, kirjoita komennot:
- iface [käyttöliittymän nimi] inet staattinen;
- osoite [osoite];
- netmask [osoite];
- yhdyskäytävä [osoite];
- dns-nimipalvelimet [osoite];
- auto [käyttöliittymän nimi].
-
Voit selvittää IP-osoitteen ifconfig-komennolla. Portin osoite luetellaan inet-osoitteen jälkeen.

Pääteikkuna Ubuntussa Voit selvittää IP-osoitteen ifconfig-komennolla, se ilmoitetaan inet addr -rivin jälkeen
-
Tallennamme syötetyt parametrit.

Parametrien tallentaminen Suoritettujen toimintojen tulokset tallennetaan napsauttamalla "Tallenna" -painiketta
Jos sinun on määritettävä DNS-yhteys, toimi seuraavasti:
- Avaa rajapintatiedosto "Terminaalin" kautta komennolla $ sudo gedit / etc / network / interfaces.
-
Kirjoita rivi dns-nimipalvelimet [osoite].

DNS-osoitteen syöttäminen Ubuntussa Syötäksesi DNS-osoitteen, sinun on annettava dns-nimipalvelimet (osoite) -rivi
- Tallenna muutokset.
PPPoE-yhteyden muodostamiseksi tarvitset:
- Kirjoita komento $ sudo pppoeconf terminaaliin.
-
Odota skannauksen loppua.

Skannaa laite Aloita PPPoE-yhteyden määritys kirjoittamalla komento $ sudo pppoeconf päätelaitteeseen ja odottamaan skannauksen päättymistä
- Jos verkkokortteja on useita, valitse se, johon palveluntarjoajan kaapeli on kytketty.
-
Napsauta Kyllä-painiketta Suosittuja vaihtoehtoja -ikkunassa.

Ubuntu PPPoE -yhteysasetusten ikkuna Napsauta Kyllä-painiketta Suosittuja vaihtoehtoja -ikkunassa
-
Kirjoita palveluntarjoajalta saamasi käyttäjätunnus ja määritä salasana.

Palveluntarjoajan tietojen syöttö Ubuntun asetuksissa Anna palveluntarjoajalta saatu käyttäjätunnus ja salasana
-
Napsauta Käytä peer DNS -ikkunassa Kyllä, jos IP-osoite on dynaaminen, ja Ei, jos se on staattinen - tässä tapauksessa DNS syötetään manuaalisesti.

Käytä peer DNS -ikkunaa Jos käytössä on dynaaminen IP-osoite, napsauta Kyllä, staattinen IP - Ei
-
Napsauta Kyllä rajoitetussa MSS-ongelma -ikkunassa.

Rajoitettu MSS-ongelmaikkuna Napsauta Kyllä rajoitetussa MSS-ongelma -ikkunassa
- Salli automaattinen yhteys seuraavissa käynnistysvaiheissa Kyllä-painikkeella.
-
Vahvista yhteyspyyntö napsauttamalla Kyllä.

Yhteyden valmistumisen ikkuna Ubuntussa Napsauta Kyllä ja odota, että yhteys muodostetaan
DIAL-UP-yhteyden virheenkorjaus suoritetaan pppconfig-apuohjelmilla (samanlainen kuin PPPoE-yhteysasetukset) ja wvdialilla. Toisessa tapauksessa on välttämätöntä:
- Suorita komento $ sudo apt install wvdial terminaalissa.
- Suorita wvdialconf-apuohjelma komennolla $ sudo wvdialconf.
-
Avaa wvdial.conf-tiedosto komennolla $ sudo gedit /etc/wvdial.conf.

Wvdial.conf-tiedosto Wvdial.conf-tiedosto avataan komennolla $ sudo gedit /etc/wvdial.conf
-
Lisää tiedostoon lisäparametreja:
- Tyhjäkäynti = 0;
- Valintayritykset = 0;
- [Soittajan pulssi];
-
Valintakomento = ATDP.

Lisää parametreja wvdial.conf-tiedostoon Wvdial.conf-tiedostoa täydennetään lisäparametreilla
- Suorita komento $ sudo wvdial terminaalissa.
Verkonhallinnan kautta
Graafisen käyttöliittymän vuoksi Internetin käyttö Verkonhallinnan kautta on jonkin verran yksinkertaistettu. Apuohjelmakuvake sijaitsee oikeassa yläkulmassa.

Network Manager -apuohjelman kuvake sijaitsee oikeassa yläkulmassa
Kiinteän verkon määrittäminen
Tässä tapauksessa kaapeliverkko määritetään seuraavasti:
- Napsauta kuvaketta avataksesi apuohjelman ja napsauta "Muuta yhteyksiä".
-
Napsauta avautuvassa ikkunassa Lisää-painiketta.

Verkkoyhteyden luominen Ubuntussa Napsauta avautuvassa ikkunassa Lisää-painiketta
-
Valitse seuraavassa ikkunassa Ethernet-kohde avattavasta luettelosta ja napsauta "Luo" -painiketta.

Ethernet-yhteystyypin valitseminen Ubuntussa Valitse seuraavassa ikkunassa Ethernet-kohde avattavasta luettelosta ja napsauta "Luo" -painiketta
-
Syötä uudessa ikkunassa yhteyden nimi.

Internet-yhteyden nimen kirjoittaminen Ubuntussa Syötä uudessa ikkunassa yhteyden nimi
-
Valitsemme Ethernet-välilehden ja avattavassa Laite-luettelossa ilmoitetaan käytetyn verkkokortin tyyppi.

Syötä verkkokortin tyyppi ja nimi Valitsemme Ethernet-välilehden ja avattavassa "Laite" -luettelossa ilmoitetaan käytetyn verkkokortin tyyppi
-
Valitse Yleiset-välilehti ja valitse valintaruudut kahta ensimmäistä kohdetta vastapäätä.

Yleiset-välilehti Ubuntu-ikkunassa Valitse Yleiset-välilehti ja aseta valintaruudut kahta ensimmäistä kohdetta vastapäätä
-
Valitse "IPv4-parametrit" -välilehdessä staattisen käyttöliittymän kohta "Manuaalinen" ja kirjoita palveluntarjoajalta saatu DNS-osoite. DHCP on valittu dynaamista käyttöliittymää varten.

IPv4-asetukset-välilehti Valitse staattiseksi käyttöliittymäksi "Manuaalinen" ja syötä palveluntarjoajalta vastaanotetut tiedot tai määritä dynaamisen IP-osoitteen automaattinen DHCP-määritys
- Tallennamme tehdyt muutokset.
DNS-asetukset
Jos tarvitset DNS-palvelinten virheenkorjausta manuaalisesti, toimi seuraavasti:
- Valitse Network Manager -valikosta Change Connections.
-
Valitse uudessa ikkunassa olemassa oleva yhteys ja napsauta "Muokkaa".

DNS-palvelinten määrittäminen Ubuntussa Valitse uudessa ikkunassa olemassa oleva yhteys ja napsauta "Muokkaa" -painiketta
-
Avaa "IPv4-asetukset" -välilehti ja valitse "Automaattinen (vain DHCP, osoite)" avattavasta "Konfigurointitapa" -luettelosta. Määritä tiedot "DNS-palvelimet" -kenttään ja napsauta "Tallenna" -painiketta.

Tietojen määrittäminen "DNS-palvelimet" -kenttään Viimeistele määritysprosessi avaamalla "IPv4-asetukset" -välilehti ja valitsemalla avattavasta "Määritystapa" -luettelosta "Automaattinen (vain DHCP, osoite)".
PPPoE-asetukset
PPPoE-yhteys määritetään seuraavasti:
- Napsauta Network Manager -kuvaketta ja valitse "Muuta yhteyksiä".
-
Valitse uudessa ikkunassa DSL ja napsauta "Luo".

PPPoE-yhteyden määrittäminen Ubuntussa Valitse uudessa ikkunassa DSL ja napsauta "Luo"
- Määritämme yhteyden nimen.
-
Avaa DSL-välilehti ja kirjoita käyttäjänimesi ja salasanasi.

DSL-välilehti Avaa DSL-välilehti ja kirjoita käyttäjänimesi ja salasanasi
-
Valitse Yleiset-välilehdessä valintaruudut kahden ensimmäisen kohteen edessä.

Siirry Yleiset-välilehdelle Valitse Yleiset-välilehdessä valintaruudut kahden ensimmäisen kohteen edessä
-
Valitse Ethernet-välilehden avattavasta "Device" -luettelosta verkkokortin tyyppi.

Siirry Ethernet-välilehdelle Valitse Ethernet-välilehden avattavasta "Device" -luettelosta verkkokortin tyyppi
-
Avaa "IPv4-asetukset" -välilehti ja määritä vaadittu määritystapa.

Siirry Asetukset-paneelin IPv4-asetukset-välilehteen Avaa "IPv4-asetukset" -välilehti ja määritä vaadittu määritystapa
Sinun on ehkä käynnistettävä tietokone uudelleen, jotta muutokset astuvat voimaan.
Yhdistä automaattisesti verkkoon, kun Windows käynnistyy
Voit aktivoida automaattisen Internet-yhteyden Windows-käynnistyksen yhteydessä useilla tavoilla, joista voit valita itsellesi sopivimman.
Tehtävien ajoitus
Yhteyden luominen Task Scheduler -sovelluksella edellyttää ensin tämän palvelun avaamista ja käynnistämistä. Voit tehdä tämän esimerkiksi Win + R-yhdistelmällä soittamalla Suorita-valintaikkunaan ja kirjoittamalla taskchd.msc-komennon. Helpoin tapa on soittaa tehtävien ajoitukseen hakupalkilla (kuvake on "Käynnistä" -painikkeen vieressä). Avautuvan palvelun ikkunassa sinun on:
-
Luo yksinkertainen tehtävä napsauttamalla saman nimen kirjettä.

Luo uusi tehtävä Valitaan kohta "Luo tehtävä" valikosta "Toiminto"
- Keksi mikä tahansa tehtävän nimi.
-
Ilmoita Trigger-osiossa, että haluat aloittaa tehtävän, kun kirjaudut käyttöjärjestelmään.

Osa "Trigger" Ilmoitamme, että tehtävä tulisi suorittaa aina, kun kirjaudut Windowsiin
- Tarkista Toiminto-osiosta Suorita ohjelma.
-
Määritä skriptien nimeksi rasdial.

Asetetaan komentosarjan nimi Asetimme rasdialin komentosarjan nimeksi
- Napsauta "Valmis" -painiketta.
Rekisterieditori
Rekisterieditori näkyy ruudulla Suorita-valintaikkunaan syötetyllä regedit-komennolla. Kun muokkausikkuna on auki, sinun on suoritettava peräkkäinen siirtyminen seuraavien valikkokohteiden läpi:
- HKEY_LOCAL_MACHINE;
- Ohjelmisto;
- Microsoft;
- Windows;
- Nykyinen versio;
- Juosta.
Avautuvassa ikkunassa sinun on määritettävä mikä tahansa parametrin nimi ja kirjoitettava "Arvo" -riville rasdial ja määritettävä sitten kirjautumistunnus ja salasana.
muut menetelmät
Edellä mainittuja menetelmiä automaattisen yhteyden muodostamiseksi verkkoon ei ole rajoitettu.
Jos lepakotiedosto valitaan määritystyökaluksi, sinun on luotava se seuraavasti:
- Kirjoita yhteen tekstieditorista (esimerkiksi Muistiossa, joka sijaitsee Käynnistä-valikon Standard-kansiossa), kirjoita kaksi riviä muistiin, joista ensimmäinen on cd% systemroot% system32, toinen on startrasdial INTERNET -kirjautumissalasana. Sana INTERNET korvataan yhteyden nimellä, sanoilla login ja password - tietysti käyttäjänimelläsi ja salasanallasi (joita palveluntarjoaja pyytää).
- Tallenna tuloksena oleva tiedosto korvaamalla sen nimi.txt-laajennuksella.bat.
- Siirrä tuloksena oleva tiedosto.bat-laajennuksella StartUp-kansioon valitsemalla ProgramData - Microsoft - Windows - Käynnistä-valikko - Ohjelmat - StartUp.
Voit tarkistaa, että määritys onnistui käynnistämällä järjestelmän uudelleen.
Jos haluat järjestää automaattisen pääsyn verkkoon aloittamalla palvelun, sinun on:
- Napsauta hiiren kakkospainikkeella Käynnistä-valikkoa, etsi komentokehote (tai Windows PowerShell) ja avaa se järjestelmänvalvojan oikeuksilla.
- Kirjoita komento sc create startVPN start = auto binPath = "rasdial * connection_name * * user_name * * password" "DisplayName =" StartVPN "depend = lanmanworkstation obj =" NT AUTHORITY / LocalService ".
- Avaa Suorita-valintaikkuna painamalla Win + R ja kirjoita service.msc-komento.
-
Etsi avautuvasta palveluluettelosta luotu prosessi, avaa sen ominaisuudet ja määritä automaattinen aloitustyyppi.

Luotun prosessin Ominaisuudet-ikkuna Määritä Käynnistystyyppi-kenttään Automaattinen (viivästetty käynnistys)
-
Määritä kaikissa tapauksissa Palautus-välilehdessä Palvelun uudelleenkäynnistys.

Palvelun käynnistäminen uudelleen kaikissa tapauksissa Määritä Palautus-välilehdessä kaikissa tapauksissa Palvelun uudelleenkäynnistys
Lähes kuka tahansa käyttäjä voi hallita sääntöjä Internet-yhteyden muodostamiseksi tietokoneellaan. Tätä varten sinun on noudatettava tarkasti vaiheittaisia ohjeita ja sinulla on myös käytössään tiedot, joita saatetaan tarvita suoritettaessa verkkoyhteyden määrittämiseen liittyviä käsittelyjä. Tällaisia tietoja saa palveluntarjoajalta.
Suositeltava:
Kuinka Tarkistaa Maidon Laatu Ja Luonnollisuus Kotona: Tarkistus Jodilla Ja Muilla Menetelmillä, Tuoreuden Määrittäminen + Valokuvat Ja Videot

Kuinka määrittää maidon tuoreus ja laatu kotona: useita todistettuja menetelmiä. Maitojauheen laadun arviointikriteerit
Kuinka Valita Oikea Kypsä Avokado, Mango Ja Ananas Ostosten Yhteydessä

Kuinka valita kypsä avokado, mango ja ananas kaupasta. Mitä etsiä ostaessasi. Hedelmien kausiluonteisuus
Kissa Tai Kissa Pissaa Verta: Syyt Veren Virtsan Esiintymiseen Kissanpennuissa Ja Aikuisissa Eläimissä, Mihin Se Voi Olla Yhteydessä, Miten Hoitaa
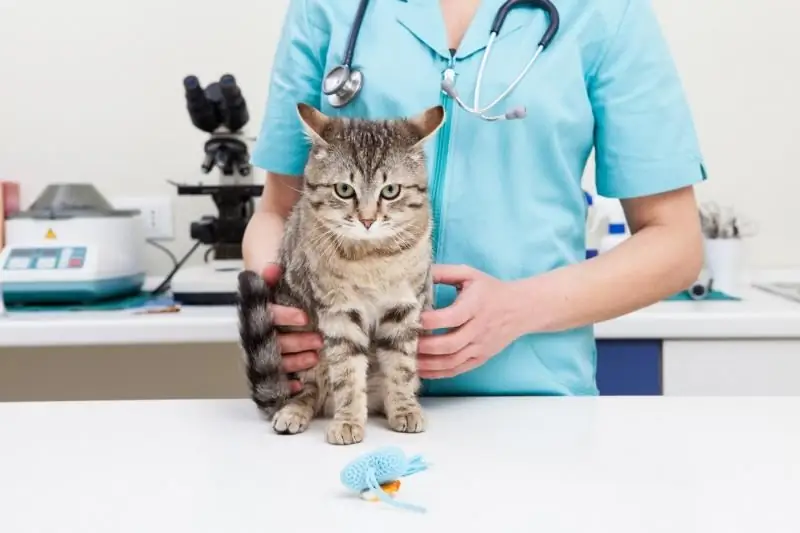
Miltä verisekoitus virtsassa näyttää kissalla, hematuria-tyypit, syyt, sairauksien luettelo, diagnostiset menetelmät, ensiaputoimenpiteet, ennaltaehkäisy
Windowsin Oletusselaimen Määrittäminen - Ohjeet Ja Vinkit Valokuviin Ja Videoihin

Miksi oletusselain asennetaan eri Windows-versioihin. Kuinka tehdä se asetusten, ohjauspaneelin ja selaimen asetusten avulla
Katon Ja Kourujen Lämmitys, Mukaan Lukien Järjestelmän Oikea Asennus

Katojen ja vesikourujen jäätymisen syitä. Kuinka käsitellä katon jäätymistä. Kattolämmitysjärjestelmien valinta ja asennus. Niiden käyttöä ja huoltoa koskevat säännöt
