
Sisällysluettelo:
2025 Kirjoittaja: Bailey Albertson | [email protected]. Viimeksi muokattu: 2025-01-23 12:42
Beeline-ohjattu asetustoiminto: mistä ja miten voit ladata; kuinka perustaa Internet sen kanssa
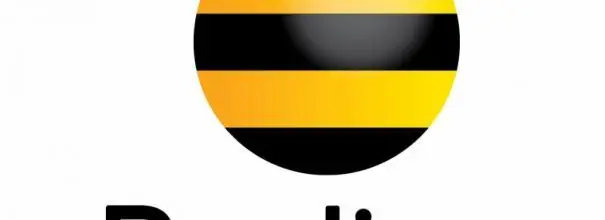
Monet Beeline-tilaajat, jotka ovat päättäneet muodostaa yhteyden tähän verkkoon, eivät tiedä, että yhteyden ensimmäisessä määrityksessä he voivat käyttää erityistä ohjattua asennustoimintoa. Onko ohjelmalla muita ominaisuuksia? Mistä se ladataan ja miten sitä käytetään?
Sisältö
- 1 "Ohjattu määritystoiminto": miksi apuohjelma on hyödyllinen
- 2 Kuinka ja mistä tämä ohjelma ladataan
-
3 Kuinka määritetään Internet-Beeline-koti
- 3.1 Automaattiset asetukset
-
3.2 Manuaaliset asetukset
3.2.1 Video: miten Beeline-verkko muodostetaan manuaalisesti
"Ohjattu määritystoiminto": miksi apuohjelma on hyödyllinen
Beeline-palveluntarjoajan tilaajilla oli onni: heille luotiin erityinen sovellus, joka muodostaa yhteyden sen verkkoon (sekä kiinteään että langattomaan). Erityisesti se muodostaa L2TP VPN -yhteyden. Apuohjelman nimi oli "Ohjattu määritystoiminto".
Tämä ohjelmisto pystyy myös ratkaisemaan Internetin ongelmat: diagnosoimaan ongelmat ja korjaamaan ne välittömästi. Tätä varten aloittelevan käyttäjän on vain napsautettava "Korjaa Internet" -painiketta ohjatun asetustoiminnon ikkunassa. Siten sovellus helpottaa Beeline-asiakkaiden elämää: heidän ei tarvitse antaa verkkoasetuksia itse tietokoneessa ja muuttaa parametreja manuaalisesti yhteyden palauttamiseksi tai luomiseksi.
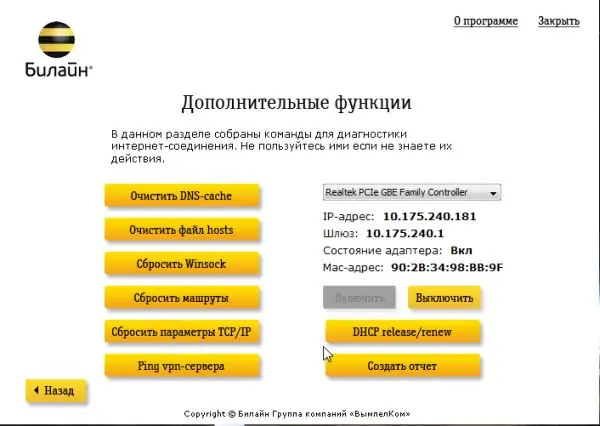
Beeline "ohjattu asennustoiminto" pystyy paitsi luomaan yhteyden verkkoon myös korjaamaan Internetin selaamisen yhteydessä ilmenneet ongelmat
Ohjelma sopii vain seuraaville Windows-versioille: XP, 2000, Vista, 7, 8 ja 10. Ohjelman paino on pieni - vain 40 Mt. Hänellä on intuitiivinen käyttöliittymä venäjäksi, jota jopa aloittelija voi ymmärtää.
Ohjatun määritystoiminnon haittana on, että se voi määrittää vain tietyn pienen luettelon reitittimistä:
- D-Link DIR300 / NRU;
- D-Link DIR300A / C1;
- Beeline SmartBox;
- Beeline D150L;
- Wi-Fi-reititin "Beeline";
- TRENDnet 432BRP D2.0.
Yhtiö lupaa, että tulevaisuudessa tämä luettelo täydennetään uusilla laitteilla.
Kuinka ja mistä tämä ohjelma ladataan
Jos asennuksen aikana käyttäjällä ei ole toista Internet-yhteyttä, on löydettävä pääsy toiseen verkkoon tai käytettävä toista laitetta ohjelman asennusohjelman lataamiseen. Jos asennustiedosto ladattiin toiselle tietokoneelle, sinun on siirrettävä se USB-muistitikun tai muun aseman avulla tietokoneeseen, jossa ei ole Internetiä, ja asennettava se.
Joten, mistä ohjattu asennustoiminto ladataan ja miten se asennetaan myöhemmin? Kerromme sinulle yksityiskohtaisesti ohjeissa:
- Menemme toimittajan "Beeline" viralliselle sivulle, josta apuohjelma "Ohjattu asetustoiminto" on ladattavissa.
-
Selaa sivustoa hieman alaspäin ja napsauta punaista linkkiä "Ohjattu lataustoiminto".

Beeline virallinen verkkosivusto Napsauta punaista linkkiä "Ohjattu asennuksen asennus" ladataksesi asennusohjelman
-
Asennusohjelma ladataan välittömästi selaimen kautta. Käynnistämme sen ja napsautamme "Kyllä", mikä vahvistaa, että sallimme tämän apuohjelman tehdä muutoksia laitteeseen.

Lupa tehdä muutoksia Napsauta "Kyllä", jotta ladattu sovellus voi tehdä muutoksia tietokoneella
-
Napsauta ohjelman "Ohjattu asennus" -ikkunassa "Seuraava" aloittaaksesi asennuksen.

Aloita asennus Aloita asennus napsauttamalla Seuraava
-
Odotamme prosessin päättymistä. Se ei yleensä vie paljon aikaa.

Asennusprosessi Odota asennuksen päättymistä
-
Sen jälkeen jätämme tai poista valintaruutu "Aloita harjoittelu" sen mukaan, haluatko käydä sen läpi vai ei. Napsauta "Valmis".

Asennuksen viimeistely Napsauta "Valmis" -painiketta sulkeaksesi "Ohjattu asennustoiminto" -ikkunan
- Apuohjelmakuvake ilmestyy välittömästi työpöydällesi.
Kodin Internet Beeline -palvelun määrittäminen
Voit muodostaa yhteyden Beeline-verkkoon yllä olevan apuohjelman avulla tai Windowsin järjestelmäasetusten ikkunassa. Analysoidaan molemmat menetelmät kokonaiskuvan saamiseksi.
Automaattiset asetukset
Joten, ohjelma on asennettu ja nyt käyttäjä miettii, miten sitä käytetään. Tarkastellaan yhteyden määritystä seuraavassa vaiheittaisessa ohjeessa:
- Siirry apuohjelmaan käyttämällä työpöydän kuvaketta: kaksoisnapsauta sitä vasemmalla painikkeella.
-
Ohjattu toiminto -ikkunassa näet kaksi painiketta. Luo ja määritä yhteys valitsemalla ensimmäinen keltainen painike "Configure connection".

Ohjatun määritystoiminnon pääikkuna Luo verkko napsauttamalla Määritä yhteys
-
Napsauta seuraavassa ikkunassa painiketta, jolla on sopiva yhteystyyppi: Wi-Fi tai langaton (ilman reititintä).

Yhteystyypin valitseminen Valitse kiinteän tai langattoman yhteyden tyyppi
-
Jos et tiedä minkä tyyppistä yhteyttä sinulla on, napsauta nimenomaan tällaisiin tilanteisiin luotua painiketta "En tiedä mitä määritetään". Apuohjelma määrittää automaattisesti yhteyden tyypin. Napsauta sitten "Jatka".

Yhteystyypin määrittäminen Napsauta "Jatka", kun apuohjelma tunnistaa yhteyden tyypin
-
Sovellus tunnistaa nyt reitittimen mallisi.

Reitittimen mallin määrittäminen Odota, että apuohjelma määrittää reitittimesi mallin
-
Jos hän ei tee tätä, valitse mallisi itse luettelosta. Sitten napsautamme "Jatka".

Luettelo käytettävissä olevista reitittimistä Valitse reititin luettelosta ja napsauta "Jatka"
-
Kirjoita kahteen kenttään valtuutuksen tiedot verkossa: käyttäjänimi ja salasana. Näiden tietojen tulisi olla palveluntarjoajan kanssa tekemässänne sopimuksessa. Tulostamme huolellisesti ja napsautamme "Jatka". Tämän jälkeen apuohjelma asentaa ja konfiguroi yhteyden itse.

Tietojen syöttäminen valtuutusta varten Syötä käyttäjätunnuksesi ja salasanasi kirjautuaksesi verkkoon
Manuaaliset asetukset
Beeline-verkon yhteyden manuaalinen määritys on vaikeampaa kuin automaattinen, joka suoritetaan erityisellä apuohjelmalla. Jos olet jo itsevarma tietokoneen käyttäjä, olet tehtävän tasalla. Aloittelijoille on suositeltavaa käyttää ohjelmaa ensin.
Kaikki asetukset tehdään Windowsin sisäisissä ikkunoissa. Toimintojen suorittamiseksi sinun ei tarvitse ladata mitään sovelluksia. Luodaan ensin Beeline-verkkoyhteys. Voit tehdä tämän seuraavasti:
-
Kirjoita "Windows-haku" -paneeliin kysely "Ohjauspaneeli" riville ja avaa osa tuloksissa.

Windowsin hakupalkki Kirjoita hakupalkkiin Ohjauspaneeli
-
Sama Windowsin tavallinen ikkuna parametrien asettamiseksi voidaan käynnistää "Suorita" -ikkunalla. Pidä Win + R-näppäinyhdistelmää painettuna, kirjoita ohjauskoodi "Avaa" -kenttään ja paina sitten Enter-näppäintä.

Suorita ikkuna Kirjoita ohjauskoodi Suorita-ikkunaan
-
Etsi paneelista, jossa on laaja luettelo osioista, Verkko- ja jakamiskeskus-lohko.

Ohjauspaneeli Etsi luettelosta Verkko- ja jakamiskeskus -osa
-
Napsautamme nyt linkkiä, joka aloittaa uuden verkon luomisen ja määrityksen.

Verkko-ja jakamiskeskus Napsauta linkkiä "Luo tai määritä uusi yhteys tai verkko"
-
Uudessa käynnistetyssä ikkunassa teemme valinnan luettelon "Yhteys työpaikkaan" viimeisen kohteen hyväksi.

Työpaikan yhteys Valitse neljäs kohta "Yhteys työpaikkaan"
-
Napsauta seuraavalla sivulla ensimmäistä linkkiä "Käytä internetyhteyttäni".

Yhteytesi käyttäminen Valitse kohde "Käytä internetyhteyttäni"
- Jos järjestelmä kehottaa määrittämään yhteyden ennen uuden luomista, napsauta "Siirrä kokoonpano" -painiketta.
-
Lisää kenttään "Internet-osoite" seuraava arvo: tp.internet.beeline.ru. Kirjoita kohdeobjektin nimen toiselle riville Beeline.

Tulo verkosta Syötä tiedot verkostasi: Internet-osoite ja kohteen nimi
- Vaihtoehtoisesti voit jättää merkinnät kohteiden viereen tunnistetietojen (kirjautumistunnus ja salasana verkosta) tallentamiseen sekä muiden PC-käyttäjien sallimiseen muodostaa yhteyden tähän verkkoon.
- Nyt voit napsauttaa "Luo" luottavaisin mielin.
Kun olet luonut yhteyden, voit siirtyä sen pieneen kokoonpanoon:
- Palataan "Verkko- ja jakamiskeskukseen". Jos suljet tämän ikkunan aiemmin, käynnistä se uudelleen Ohjauspaneelin kautta. Vaihda näkymä ikkunan vasemmalle puolelle. Napsauta siinä toista linkkiä "Sovittimen parametrien muuttaminen".
-
Etsimme uutta luotua Beeline-yhteyttä. Napsauta sitä hiiren oikealla painikkeella ja valitse Ominaisuudet-kohde harmaasta lisävalikosta.

Verkkoyhteydet Valitse pikavalikosta "Ominaisuudet"
-
Toinen ikkuna avautuu pääikkunan päälle. Tarkastele ensimmäisessä välilehdessään "Yleistä" riviä "Tietokoneen nimi tai kohde-IP-osoite". Sinun on varmistettava, että luomisen aikana määritetyn VPN-palvelimen osoite on tp.internet.beeline.ru.

Beeline-verkon ominaisuudet "Yleiset" -välilehden tulee sisältää osoite tp.internet.beeline.ru
-
Siirry Suojaus-välilehdelle. Ensimmäisessä valikossa "VPN type" asetetaan L2TP. Aseta avattavasta valikosta "Tietojen salaus" arvo "valinnainen". Kohdan "Salli seuraavat protokollat" vasemmalla puolella olevassa "Todennus" -valintaruudussa. Alla on kohde "CHAP Password Checking Protocol". Laitamme rasti sen viereen. Poistamme loput merkinnät. Napsauta nyt OK, jotta kaikki muutokset astuvat voimaan.

Suojaus-välilehti Aseta "Suojaus" -välilehdessä L2TP VPN-tyypiksi ja tarkista "CHAP-salasanan vahvistusprotokolla"
-
Avaa Verkko-välilehti. Poista valinta "Internet Protocol Version 6 (TCP / IPv6)" -valintaruudusta ja merkitse toinen. Menemme sen ominaisuuksiin käyttämällä samaa nimeä.

Verkko-välilehti Valitse "Verkko" -välilehdessä "Internet Protocol Version 4" ja napsauta "Properties"
-
Tässä sinun on varmistettava, että valintaruudut ovat vastakkaiset, jotta IP-osoite ja DNS-palvelin saadaan automaattisesti. Napsautamme OK kahdesti kahdessa ikkunassa sulkeaksesi ne.

Hanki IP-osoite ja DNS-palvelin automaattisesti Varmista, että IP-osoitteen ja DNS-palvelimen automaattinen haku on käytössä Yleiset-välilehdessä
-
Kaksoisnapsauta hiiren vasenta painiketta käynnistääksesi Beeline-verkon "Verkkoyhteydet" -ikkunassa. Järjestelmä ohjaa sinut toiseen ikkunaan. Napsauta Beeline ja napsauta "Yhdistä" -painiketta.

VPN-välilehti Napsauta "Yhdistä" -painiketta Beeline-verkossa
-
Kirjoitamme kirjautumissivusi ja salasanasi, jotka on mainittu sopimuksessasi, ja napsauta OK. Valitse yhteystyypiksi "Kotiverkko".

Sisäänkirjautuminen ja salasanan syöttö Kirjoita kirjautumistunnus ja salasana verkosta, jotka on mainittu Beeline-sopimuksessa
- Sen jälkeen muutamassa sekunnissa pääset Internet-palveluntarjoajaan.
Video: yhteyden muodostaminen manuaalisesti Beeline-verkkoon
“Ohjattu asennustoiminto” -sovelluksen avulla voit määrittää Beeline VPN -yhteyden ilman erityistä tietoa ja vaivaa: kaikki tapahtuu automaattisesti, sinun tarvitsee vain aloittaa yhteyden määritys. Manuaalinen määritys Windowsin ohjauspaneelin kautta on monimutkaisempi ja vaatii sekä hoitoa että vähän enemmän aikaa. Aloittelevan PC-käyttäjän on parempi käyttää automaattista määritystä kuvatun apuohjelman avulla.
Suositeltava:
Kuinka Siepata Rotta, Tehdä Rotanloukku Omin Käsin Pullosta Tai Muulla Tavalla, Kuinka Asentaa, Ladata Ja Mikä Syötti Laittaa Ansaan + Valokuva, Video

Vinkkejä rottien poistamiseen tehokkailla DIY-ansoilla. Vaiheittaiset ohjeet rotanloukkuille. Ota kiinni tai älä. Kuva ja video
Kuinka Erottaa Kissa Kissasta Ja Määrittää Kissanpentu: Miten Erottaa Pojat Ja Tytöt Nuorena Ja Aikuisena, Valokuva
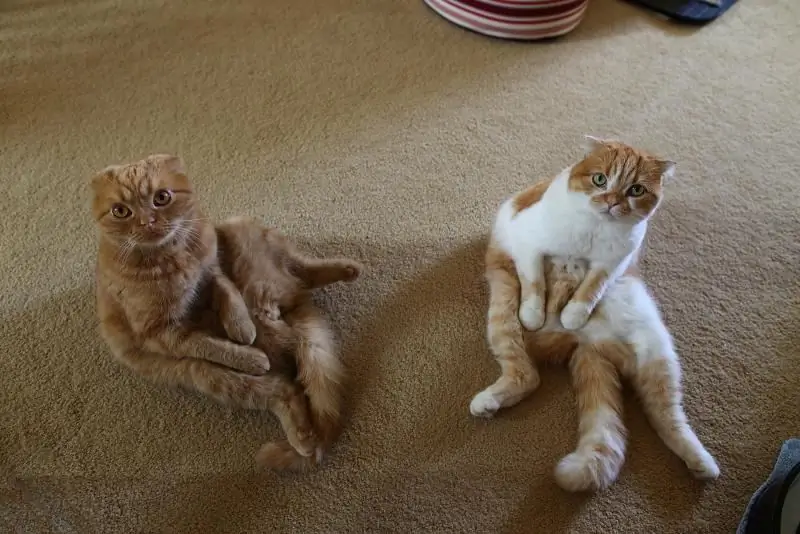
Kun kissanpentu on muodostunut. Säännöt vastasyntyneen kissan tutkimiselle. Menetelmät kissan sukupuolen määrittämiseksi. Iän myötä lisääntyvät erot
Kuinka Asentaa Yandex-selain Tietokoneelle, Myös Ilmaiseksi - Etsi Uusin Versio, Määritä Ohjelma Windowsissa, Poista Asennus

Kuinka ladata uusin versio Yandex.Browserista. Ensimmäinen asennus, laajennusten hallinta, työn aikana syntyvien ongelmien ratkaiseminen. Selaimen poisto
Ilmainen VPN-laajennus Operalle: Mikä Se On, Kuinka Ladata, Asentaa Tietokoneelle, Ottaa Käyttöön Ja Määrittää Opera

Mitä VPN-palveluja on olemassa laajennusten muodossa. Onko Operassa sisäänrakennettu VPN. Kuinka asentaa VPN-laajennus Opera-selaimeen ja käyttää sitä
Ilmainen VPN-laajennus Yandex-selaimelle: Mikä Se On, Kuinka Ladata, Asentaa Tietokoneelle, Ottaa Käyttöön Ja Määrittää Yandexille

Mikä on VPN. Yandex-selaimen VPN-laajennukset: haku, asennus, määritys. Kuvaus suosituista VPN-laajennuksista
