
Sisällysluettelo:
2025 Kirjoittaja: Bailey Albertson | [email protected]. Viimeksi muokattu: 2025-01-23 12:42
Mitä sinun on tiedettävä Amigo-selaimesta

Asennettaessa uusia ohjelmia tietokoneelle kohtaamme usein, että tarvitsemamme tuotteen lisäksi yhtäkkiä ilmestyy tietty Mail.ru: n kehittämä selain - "Amigo". Jotkut käyttäjät pitävät sitä viruksena, jonka kuitenkin kaikki virustentorjuntajärjestelmät välittävät. Joten mikä tämä selain on ja pitäisikö sitä käyttää?
Sisältö
-
1 Mikä on "Amigo" -selain
1.1 Amigon edut ja haitat
- 2 "Amigo" -selaimen asentaminen
-
3 Selaimen käyttö
- 3.1 Pudotusvalikko "Asetus ja hallinta"
- 3.2 Selaimen kokoonpano: perustiedot
-
4 Ongelmia työskenneltäessä "Amigo" -selaimen kanssa
-
4.1 Selain ei käynnisty
4.1.1 Video: "Amigo" -selaimen poistaminen tietokoneesta
- 4.2 Selain ei muodosta yhteyttä verkkoon
- 4.3 Salasanoja ei tallenneta
- 4.4 Laajennuksia (laajennuksia) ei ole asennettu
-
- 5 Selaimen "Amigo" poistaminen
Mikä on "Amigo" -selain
"Amigo" on selain, jonka Mail. Ru on kehittänyt helpottamaan viestintää sosiaalisissa verkostoissa. Se sopii käyttöjärjestelmille Windows XP / Vista / 7/8 / 8.1 / 10, ja sovelluksesta on myös mobiiliversio.
Kuten muutkin tunnetut selaimet (Google Chrome, Yandex Browser ja muut), Amigo luotiin ensisijaisesti edistämään kehittäjäyrityksen tuotteita: hakukonetta, postiagenttia, pelejä, karttoja, sosiaalisia verkostoja ja niin edelleen. Siksi se asennetaan automaattisesti yhdessä muiden Mail Group -tuotteiden kanssa (eikä vain niiden kanssa). Eli "Amigo" ei ole lainkaan virus, vaan vain osa mainoskampanjaa, ei muuta.
"Amigo" -selaimen ominaisuus on sosiaalisen verkoston syötteen seurantatoiminto. Ikkunan oikealla puolella näkyy valitsemasi sosiaalisen verkoston uutissyöte pystysuorassa kehyksessä. Samanaikaisesti verkkojen välillä vaihtaminen tapahtuu yhdellä napsautuksella, mikä on tietysti erittäin kätevää. Kaikki ryhmien ja ystävien uutiset näytetään, mutta automaattista päivitystä ei ole, mikä on kätevää niille, joilla on paljon erilaisia tilauksia.

Venäjän suosituimmat sosiaaliset verkostot on integroitu Amigoon
Selaimen avulla voit kuunnella musiikkia ja lajitella sen albumin mukaan kirjautumatta sosiaaliseen verkostoon. Yhdellä napsautuksella voit siirtää kaikki kirjanmerkit muista verkkoselaimista siihen tarvittaessa. Osoitepalkissa on pieni kuvake: kun napsautat sitä valitussa sosiaalisessa verkostossa, seinällesi tallennetaan linkki, jolla voit kirjoittaa Amigon.
Amigon edut ja haitat
Amigolla on useita etuja muihin selaimiin verrattuna:
- suorituskyky: selaimen nopeuteen vaikuttavat erilaiset laajennukset ja laajennukset, jotka ovat oletusarvoisesti passiivisia eivätkä ylikuormita selainalustaa;
- kaikki laajennukset Chrome-kaupasta voidaan asentaa Amigoon;
- yksinkertainen käyttöliittymä;
- Mail.ru Checker -painike: kun napsautat sitä, Mail.ru-posti avautuu, mikä on kätevää postia käyttäville ;
- resurssiintensiteetti: "Amigo" käyttää RAM-muistia hyvin maltillisesti, joten se voi toimia myös heikoilla koneilla.
Kuten kaikilla tuotteilla, Amigolla on haittoja, erityisesti:
- vain suosituimmat sosiaaliset verkostot ovat käytettävissä yhteyden muodostamiseksi (Odnoklassniki, Moy Mir, Vkontakte, Facebook, Twitter, Google+, Mamba);
- ei voi yhdistää ICQ: ta, Skypeä, Google Talkia, Windows Liveä, AOL: ta tai Yahoo: ta.
Amigo-selaimen asentaminen
Amigo-selain on ilmainen, ja se asennetaan usein automaattisesti muiden ohjelmien kanssa. Järjestelmävaatimukset ovat:
- Windows XP tai uudempi;
- Intel Pentium 4 -prosessori ja uudemmat;
- vähintään 2 Gt RAM-muistia;
- vähintään 5 Gt vapaata levytilaa.
Jos aiot ladata selaimen, sinun on seurattava virallista linkkiä ja napsautettava "asenna" -painiketta. Amigon käyttämiseksi rekisteröintiä ei vaadita ennen asennusta eikä sen jälkeen, mikä yksinkertaistaa huomattavasti työtä sen kanssa.

Napsauta "asenna" -painiketta
Noudata sitten näitä ohjeita:
-
Valitse avautuvassa ikkunassa kansio, johon asennustiedosto ladataan, ja napsauta "Tallenna" -painiketta. Selain latautuu muutamassa sekunnissa.

Ikkuna ladatun asennustiedoston tallentamiseksi Napsauta "Tallenna" -painiketta
-
Siirry kansioon, johon amigo_setup.exe-asennustiedosto ladattiin, ja suorita se.

"Amigo" -asennuksen alku Asenna selain suorittamalla amigo_setup.exe
-
Jonkin ajan kuluttua avautuu ikkuna, jossa ilmoitetaan, että Amigo on melkein valmis lähtemään. Napsauta "Seuraava".

Ikkuna, jossa viesti, että selain on melkein valmis toimimaan Viimeistele asennus napsauttamalla Seuraava
-
Odota vielä vähän, kunnes asennus on valmis, ja selain avautuu automaattisesti.

Selaimen asetusten kotisivu Kun olet avannut alkuperäisen selainsivun, voit aloittaa sen määrittämisen
-
Nyt sinun on asennettava kaikki komponentit, jotka helpottavat työskentelyäsi sosiaalisten verkostojen kanssa. Voit tehdä tämän napsauttamalla aloitussivun "Jatka" -painiketta (tai "Aseta oletukseksi" -painiketta, jos haluat tehdä "Amigosta" pääselaimeksi). Sinua pyydetään asentamaan painike, jolla pääset nopeasti Mail.ru-postiin.

Painikkeen asentaminen postin käsittelyä varten Kun olet asentanut postin käyttöpainikkeen, Mail.ru-postilaatikko on käytettävissä yhdellä napsautuksella
-
Viimeisessä vaiheessa sinua pyydetään asentamaan painike musiikin kuunteluun.

Ikkuna, jossa on ehdotus musiikin nopean käytön määrittämiseksi Kun napsautat tätä painiketta, siirryt välittömästi kansioon, jossa on musiikkitiedostot
-
Kun kaikki nämä vaiheet on suoritettu, selaimen pääikkuna avautuu. Asennus on valmis ja voit käyttää selainta.

Selaimen pääikkuna "Amigo" Kun pääikkuna tulee näkyviin, "Amigo" -selain on valmis toimimaan
Kuinka käyttää selainta
Koska "Amigo" -selain on tarkoitettu ensisijaisesti sosiaalisten verkostojen käyttäjille, harkitsemme sen käyttöliittymän pääkomponentteja, jotka helpottavat näiden palvelujen käyttöä.
-
Jos asennat selaimesi asennuksen yhteydessä sähköpostin käyttöpainikkeen, se näkyy pikakäyttöpaneelissasi. Voit avata sähköpostin vain napsauttamalla kuvaketta.

Posti-ikkuna Syötä sähköposti napsauttamalla sinistä painiketta pikahakupalkissa
-
Musiikin kuuntelupainike toimii samalla tavalla, jos olet asentanut sen.

Musiikki-ikkuna Napsauta muistikuvaketta pikakäynnistystyökalurivillä
-
Itse selaimessa oikeassa yläkulmassa on viisi painiketta. Aloitetaan oikeasta - se vastaa selaimen asetuksista. Kun napsautat sitä, avautuu pudotusvalikko "Asetukset ja hallinta", jonka toimintoja käsitellään yksityiskohtaisesti jäljempänä.

Avattavat asetukset ja ohjauspaneeli Napsauta oikeassa reunassa olevaa painiketta, valitse haluamasi parametri avattavasta paneelista ja tee tarvittavat asetukset
-
Vasemmalla on vihreä painike, joka näyttää uutissyötteen.

Uutissyötteen sisältävän paneelin avaaminen Napsauta vihreää painiketta ja valitse sosiaalinen verkosto, jonka uutiset olet kiinnostunut
-
Avautuvassa paneelissa voit vaihtaa sosiaalisten verkostojen välillä paneelin yläosassa olevien kuvakkeiden avulla.

Siirtyminen sosiaalisten verkostojen välillä paneelissa Valitse haluamasi sosiaalinen verkosto paneelin yläosassa olevien logojen avulla
-
Uutissyötepaneelin oikeassa kulmassa on myös painike, jossa on kolme pystysuoraa pistettä, joka on vastuussa sosiaalisen verkoston nopean käytön määrittämisestä. Napsauttamalla neliötä, jossa on logo, voit katkaista tai liittää vastaavan verkon paneelissa.

Uutissyötepaneelin mukauttaminen Valitse verkot, joita aiot käyttää
-
Vihreän uutissyötön painikkeen vasemmalla puolella on oranssi painike, joka vastaa chatista eri sosiaalisissa verkostoissa.

Sosiaalisen median chat-paneeli Valitse sosiaalinen verkosto, jossa aiot keskustella
-
Vasemmalla on harmaa painike, joka avaa postin. Napsauttamalla sitä voit valita haluamasi postilaatikon vasemmalla olevasta paneelista. Tämä ei sulje sosiaalisen median paneelia avuksesi.

Sähköpostin kirjautumisikkuna Valitse tarvitsemasi sähköpostijärjestelmä
-
Viimeinen painike on tähtimuotoinen: se on vastuussa sivun lisäämisestä kirjanmerkkeihin, jotta voit aina avata sen nopeasti. Napsauta tätä painiketta, se muuttuu keltaiseksi. Valitse sen jälkeen kirjanmerkin tallennuspaikka, anna sille nimi, jos haluat, ja napsauta "Valmis" -painiketta.

Sivun lisääminen kirjanmerkkeihin Tallenna sivut, jotka haluat lisätä kirjanmerkkipalkkiin
Pudotusvalikko "Asetukset ja hallinta"
Tätä ikkunaa on tarkasteltava tarkemmin, koska tässä ovat kaikki vaihtoehdot, jotka tarjoavat mukavan työskentelyn Amigo-selaimen kanssa. Nimittäin:
- mittakaava - tarvittaessa voit muuttaa sitä "+" - ja "-" -painikkeilla;
- siirtyminen koko ruudun tilaan (painike kehysten muodossa asteikon oikealla puolella) vaihtaa selainikkunan sellaiseen tilaan, kun ei ole nopeaa pääsypaneelia; poistuaksesi tästä tilasta paina F11-näppäintä;
- voit avata uuden ikkunan napsauttamalla "Uusi ikkuna" -riviä tai painamalla Ctrl + N;
- "Incognito Mode" -toiminnon avulla et voi tallentaa tietoja online-toiminnastasi selaimeen, ts. vierailemiesi verkkosivujen osoitteita ei tallenneta selainhistoriaan, ja ladattujen tiedostojen luetteloa ei näytetä kohdassa "Lataukset";
- "Night / Day Mode" -toiminto muuttaa välilehden palkin värin valkoisesta tummaan ja päinvastoin
- "Historia" -toiminto avaa vierailemiesi verkkosivujen lokin, jos incognito-tilaa ei ole asetettu. jokaiselle sivulle ilmoitetaan osoite, päivämäärä ja tarkka käyntiaika;
- "Lataukset" -toiminto avaa luettelon kaikista lataamistasi tiedostoista uudella välilehdellä; täältä saat tietoa siitä, milloin, mihin ja mikä tiedosto on ladattu, mihin kansioon se on tallennettu, ja myös onko sitä edelleen tietokoneella; tämä on erittäin kätevää, jos et kiinnittänyt huomiota tiedoston tallennuspaikkaan tai vahingossa poisti sen tietokoneeltasi;
- "Kirjanmerkit" -toiminto avaa avattavan luettelon mahdollisista kirjanmerkkejä sisältävistä toiminnoista: uusien luominen, luettelo kansioista, joihin kirjanmerkit on tallennettu, ja paljon muuta;
- "Asetukset" -toiminto on tarkoitettu siirtymään selaimen asetusikkunaan;
- "Lisäasetukset" -toiminto - mitä voit tehdä tietyllä verkkosivulla, on lueteltu tässä: etsi teksti, tulosta sivu, tarkastele koodia ja niin edelleen.
Selaimen asetus: perusasetus
Jos haluat muuttaa selaimen asetuksia, napsauta osoiteriviä vastapäätä olevaa oikeanpuoleisinta painiketta (kuvake pystysuuntaisen ellipsin muodossa), avaa "Asetukset ja hallinta" -paneeli ja siirry kohtaan "Asetukset". Uusi välilehti avautuu, jossa voit muuttaa perusasetuksia ja tarvittaessa mennä alas sivun alaosaan ja napsauttaa "Lisäasetukset" -painiketta, jolloin avautuu joukko lisäasetuksia. Siellä voit vaihtaa selaimen kieltä ja mukauttaa sen käyttöliittymän mieleisekseen.

Voit avata lisää asetuksia napsauttamalla Lisäasetukset-painiketta
Ongelmia työskenneltäessä "Amigo" -selaimen kanssa
Selaimen käytössä voi joskus esiintyä ongelmia. Tarkastellaan yleisimpiä niistä ja niiden poistamista.
Selain ei käynnisty
Selain ei välttämättä käynnisty vain kahdesta syystä:
- sovellustiedostot olivat vahingoittuneet;
- tietokoneresursseja, kuten RAM-muistia tai levytilaa, ei ole tarpeeksi.
Ensimmäisessä tapauksessa sinun on poistettava selain ja asennettava se uudelleen. Toisessa vaiheessa sinun tulisi odottaa, että resursseja kuluttavat prosessit, jotka yleensä liittyvät valokuvien, videoiden ja musiikin käsittelyyn, saadaan päätökseen. Jos tämä ei auta, asenna selain uudelleen.
Video: kuinka Amigo-selain poistetaan tietokoneeltasi
Selain ei muodosta yhteyttä verkkoon
Tämä ei ole ongelma selaimessa, vaan tietokoneessa. Tarkista internetyhteytesi muilla laitteilla (älypuhelimilla, tableteilla jne.) Ja jos kaikki toimii siellä, käynnistä tietokone uudelleen. Jos Internet ei ole käytettävissä missään laitteessa - ota yhteyttä palveluntarjoajaasi.
Salasanoja ei tallenneta
Avaa selaimen asetukset ja tarkista, miten salasanan tallennus on määritetty:
-
Pääset nopeasti käyttämällä Asetukset-tarran vieressä olevaa painiketta.

Päävalikkopainike asetusikkunassa Napsauttamalla päävalikkopainiketta voit etsiä haluamasi asetusosion helposti
-
Avautuu pääasetusvalikko, jossa kaikki asetukset on jaettu osiin. Napsauta "Lisäasetukset" laajentaaksesi koko osaluettelon. Valitse seuraavaksi "Salasanat ja lomakkeet" -osa.

Pääasetukset-valikko Valitse osio "Salasanat ja lomakkeet"
-
Tässä osiossa on vain kaksi kohdetta. Valitse "Määritä" määrittääksesi, miten salasanat tallennetaan.

Osa "Salasanat ja lomakkeet" Valitse Mukauta
-
Tarkista, onko salasanan tallennus käytössä. Vasemmalle tulee kirjoittaa "ON" ja painikkeen tulee olla sininen. Jos et halua selaimen tallentavan salasanoja, napsauta tätä painiketta - se muuttuu harmaaksi.

Salasanan tallennusasetukset "ON" ja sininen painike osoittavat, että selain tallentaa salasanoja
Laajennuksia (laajennuksia) ei ole asennettu
Jos laajennuksia ei ole asennettu, sinun on tyhjennettävä evästeet ja yritettävä määrittää selain uudelleen. Tätä varten:
-
Siirry selaimen asetuksiin, napsauta "Lisäasetukset" ja etsi "Tietosuoja ja suojaus" -osio.

Välilehti asetuksilla "Amigo" Etsi osio "Tietosuoja ja turvallisuus"
-
Napsauta "Tyhjennä historia" ja valitse "Poista seuraavat kohteet" -luettelosta avautuvassa ikkunassa rivi "koko ajan".

Selainhistorian tyhjennysikkuna Puhdistaaksesi täydellisesti, valitse "all time" -vaihtoehto
- Valitse lisää kohteita, jotka haluat poistaa, mutta jätä oletusasetukset valituiksi. Napsauta sen jälkeen "Tyhjennä historia" -painiketta ja yritä asentaa laajennus uudelleen.
Selaimen "Amigo" poistaminen
Amigo-selain poistetaan samalla tavalla kuin muut ohjelmat:
-
Napsauta Käynnistä-painiketta (näytön vasen alakulma) ja kirjoita hakupalkkiin "Ohjauspaneeli". Avaa tämä ikkuna.

Windowsin ohjauspaneelin ikkuna Etsi osio "Ohjelmat"
-
Valitse "Ohjelmat" tai "Ohjelmat ja ominaisuudet" -osio (nimet voivat vaihdella eri käyttöjärjestelmäversioissa). Täällä näet luettelon kaikista tietokoneellesi asennetuista ohjelmista. Ne on lajiteltu aakkosjärjestykseen (ensin englanninkieliset nimet, sitten venäjä).

Luettelo asennetuista ohjelmista Etsi luettelosta sovellus "Amigo"
-
Etsi ohjelma "Amigo" ja kaksoisnapsauta sitä. Muutaman sekunnin kuluttua näyttöön tulee ikkuna, jossa on tietoja ohjelman poistamisesta. Sinua pyydetään poistamaan kaikki tiedot ohjelman toiminnasta - valitse valintaruutu, jotta tietokoneesi ei tukkeudu.

Ohjelman poistaminen Poista valintaruutu, jos haluat poistaa kaikki selaintiedot yhdessä ohjelman kanssa
-
Napsauta "Poista" -painiketta ja odota hetki.

Muutettu ikkuna ohjelmaluettelolla Selain "Amigo" poistettu
Asennuksen poistamisen jälkeen selaimen jäljellä olevat tiedostot voivat jäädä levylle, mutta en suosittele selaimen asennuksen poistamista kokonaan eli komentoriviltä. Tosiasia on, että useimmat käyttäjät eivät ymmärrä täysin, miten tätä käytetään, ja voivat poistaa jotain tärkeää, mikä häiritsee muiden prosessien työtä. Edellä kuvattu poisto on varsin riittävä, mutta sen jälkeen selain voi palautua uudelleen mahdollisimman pian.
Selain "Amigo" on kätevä niille käyttäjille, jotka käyttävät Internetiä pääasiassa viestintään suosituissa sosiaalisissa verkostoissa. Sen asentaminen on melko yksinkertaista, sen käytössä ei ole vaikeuksia. On sovelluksia, jotka voidaan asentaa tietokoneelle, mutta joita ei voida poistaa; onneksi Amigo ei ole yksi niistä.
Suositeltava:
Tee-se-itse-maalaus Katto Vesipohjaisella Maalilla: Vaiheittaiset Ohjeet Valokuviin Ja Videoihin

Ominaisuudet itse maalata katto vesipohjaisella maalilla, työkalut, katon valmistelu. Vaiheittainen prosessin kuvaus, virheenkorjaus
Cesspool Ja Septinen Säiliö Omin Käsin Ilman Pumppaamista - Vaiheittaiset Ohjeet Valokuviin Ja Videoihin

Esikaupunkien viemäriverkkojen varastosäiliöiden laite ja ominaisuudet. Ohjeet säiliön ja septisen säiliön sijoittamisesta ja käytöstä ilman pumppausta
Tee-se-itse-aita Ketjuverkosta - Vaiheittaiset Ohjeet Valokuviin, Kaavioihin Ja Videoihin

Ohjeet ketjun aidan asentamiseen omin käsin. Kuinka valita oikeat materiaalit. Kuinka voit sulkea mesh-aidan ja kuinka koristella se
Tee-se-itse-katosrakenne Profiiliputkesta - Piirustukset, Ohjeet Valokuviin Ja Videoihin
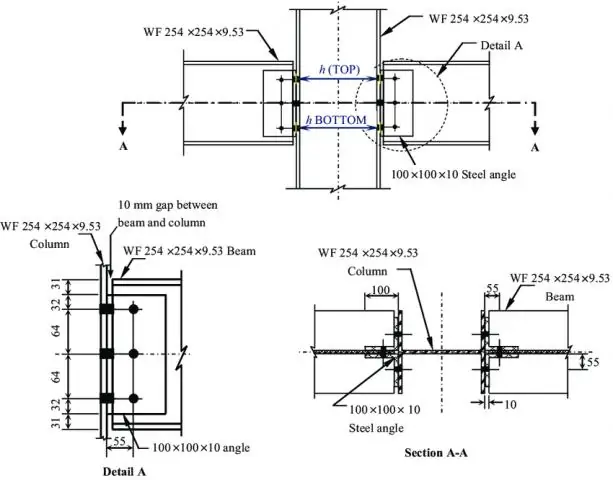
Kuinka rakentaa katos profiiliputkesta omin käsin: piirustukset, rakennelaskelmat, vaiheittaiset ohjeet rakentamiseen ja koristeluun, valokuvia ja videoita aiheesta
Amigo-selaimen Poistaminen Kokonaan Tietokoneeltasi - Ohjeet Ja Vinkit Valokuviin Ja Videoihin

Amigo-selaimen eksplisiittisten ja piilotettujen tiedostojen poistamisen vaiheet, myös prosesseista ja käynnistyksestä. Mitä tehdä, jos selain asennetaan uudelleen asennuksen poistamisen jälkeen
