
Sisällysluettelo:
2025 Kirjoittaja: Bailey Albertson | [email protected]. Viimeksi muokattu: 2025-06-01 07:32
Yandex-selain ei käynnisty tietokoneella: ongelman syyt ja niiden korjaaminen

Monet venäläiset käyttäjät rakastavat Yandex-selainta. Miljoonat ihmiset käyttävät sitä Windowsin oletusselaimena. Mutta silti se ei esimerkiksi voi olla auki. Ymmärrämme tällaisten ongelmien syyt ja pohdimme niiden korjaamista.
Sisältö
-
1 Miksi Yandex-selain käynnistyy hitaasti
- 1.1 YandexBrowser exe -infektio
- 1.2 Windows jäätyy
- 1.3 Yandex-selaimen vanhentunut versio
- 1.4 Yandex-selainhistorian ylivuoto
- 1.5 Muut Yandex-selaimen ongelmat
-
2 Yandex-selaimen käynnistämisen ongelmien ratkaiseminen käytännössä
- 2.1 Windowsin uudelleenkäynnistys
- 2.2 Poista muiden ohjelmien automaattinen käynnistys käytöstä niiden asetusten kautta
-
2.3 Poista autorun-ohjelmat käytöstä Windows-asetuksissa
2.3.1 Video: Käynnistysohjelmien poistaminen käytöstä Windows 8/10 -käyttöjärjestelmässä
- 2.4 Yandex-selainprosessien ja muiden sovellusten sulkeminen
- 2.5 Suorittimen ylikuormituksen poistaminen tietokoneelta
-
2.6 Yandex-selaimen päivittäminen
2.6.1 Video: Yandex-selaimen päivittäminen
-
2.7 "Yandex Browser" -asennuksen täydellinen uudelleenasennus
2.7.1 Video: Yandex-selaimen poistaminen
-
2.8 Koko DNS-välimuistin tyhjentäminen
2.8.1 Video: DNS-välimuistin tyhjentäminen
- 2.9 Välimuistin tyhjentäminen käynnistämättä Yandex-selainta
- 2.10 Rekisterin puhdistaminen virheellisistä merkinnöistä "Yandex Browser"
-
2.11 Viruksen seurausten eliminointi Yandex-selaimelle
- 2.11.1 Skannaa Windows Dr Web CureIt -sovelluksella
- 2.11.2 Korjaa Yandex-selaimen pikavalinnat
Miksi Yandex-selain käynnistyy hitaasti
Syy miksi Yandex. Browser käynnistyy hitaasti tai ei käynnisty lainkaan, voi olla erilainen - selaimen vanhentuneesta versiosta ja Windowsista virusten aiheuttamaan vahinkoon ja käyttöjärjestelmän jäädyttämiseen.
YandexBrowser exe -infektion
Browser.exe-prosessien muokkaus (aiemmissa versioissa - yandexbrowser.exe) toimii seuraavasti. Muutaman kymmenen tai parin sadan megatavun RAM-muistin sijaan Yandex Browser pitää vähintään gigatavun.
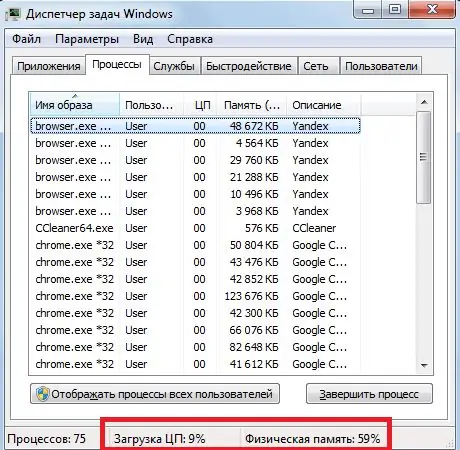
Chromium-moottori käynnistää erillisen prosessin jokaiselle Yandex-selaimen välilehdelle
Mainoksilla ladatut verkkosivustot eivät koskaan luo huippukuormitusta prosessorille ja RAM-muistille: nämä sivut on helppo sulkea myös vaatimattomalla tietokoneella. Jos vain 2-3 sivustoa on auki samanaikaisesti, resursseja kuluttavia ohjelmia ei ole käynnissä (esimerkiksi Adobe Photoshop / Dreamweaver, virustorjuntaohjelmat jatkuvassa syväskannaustilassa, Microsoft Office tai useita ohjelmia 1C-paketista) ja selain hidastaa edelleen, niin suurella todennäköisyydellä syy on virusten piilotettu työ.
Windows jäätyy
Windows-järjestelmän jäätyminen voi johtua sekä RAM-muistin ja PC-prosessorin viruksen ylikuormituksesta, että virheellisestä päivitysten asentamisesta, runsaasta samanaikaisesti käynnissä olevista ohjelmista (tämä on silloin, kun Windowsin moniajo kääntyy tietokoneen / tabletin omistajaa vastaan). Windows-päivitykset, joissa on monia puutteita, jotka johtavat tietokonelaitteistovuotojen vuotamiseen käytön aikana, aiheuttavat usein virheitä, kun käynnistetään paitsi Yandex-selain, myös mikä tahansa sovellus yleensä.
Yandex-selaimen vanhentunut versio
Olet esimerkiksi päivittänyt Windows 10: n rakennelman, esimerkiksi 1703-1709, mutta Yandex-selaimen ja muiden sovellusten versio pysyi vanhana. Microsoftin ja Yandex Browser -tiimin kehittäjät eivät voi heti ottaa huomioon kaikkia yhteensopivuusongelmia. Tämän seurauksena selain saattaa heittää virheen käynnistyksen yhteydessä.
Huoltopaketista ilmoittavat tarkat ilmoitukset ovat kuitenkin harvinaisia. Useimmiten virhettä ei määritetä.
Päivitä Yandex-selaimen versio ajoissa. Jos esimerkiksi käytit versiota 17.4, vaihda se versioon 17.4.1.
Toinen yleinen virhe puuttuu Windowsin DLL-tiedostoista. Käyttöjärjestelmä ilmoittaa siitä myös erillisellä ilmoituksella. DLL-tiedostojen vaurioituminen, uudelleennimeäminen, siirtäminen - useimmiten Internetistä saatujen "troijalaisten" työ.
Yandex-selaimen historia ylittää
Yandex-selaimen käyttäjätiedostot sisältävät:
- väliaikaisten tiedostojen ja DNS-tietueiden välimuisti;
- automaattinen täydennys kerran syötettyjen Web-osoitteiden, tekstilomakkeiden, kirjautumistunnusten ja salasanojen sisällön jälkeen;
- web-selaushistoria.
Kaksi viimeistä henkilötietotyyppiä, joita ei ole synkronoitu Yandex-portaalin käyttäjätilin kanssa, voivat hidastaa paitsi Yandex-selaimen käynnistämistä myös muita toimia sen kanssa. Seurauksena on, että levyltä C menetetään jopa useita gigatavuja vapaata tilaa, ja Yandex-selaimessa työskentelystä tulee käyttäjän kärsimystä.
Muita Yandex-selaimen ongelmia
Muita ongelmia voivat olla seuraavat:
- kiintolevyllä. Aseman tallennusmatriisin rungon muodostavat heikentyneet sektorit kuluvat vuosien varrella. Käytä kiintolevyn tilaa säännöllisesti ohjelmien avulla, esimerkiksi Victoria tai HDDScan;
- kiintolevyaseman tietoja ei ole koskaan eheytetty. Pitkä haku tarvittaville klustereille, kun luetaan pirstoutuneita tiedostoja, nopeuttaa kiintolevyn kulumista. SSD-asemat voivat kestää kuukausia eheyttämättä nopeamman suorituskyvynsä vuoksi;
- PC-laitteisto-ongelmat. Ennemmin tai myöhemmin tietokone kuuluu noidankehään. Yandex-selain kieltäytyy toimimasta seuraavan päivityksen jälkeen, koska se ei enää tue Windows-versiota. Käyttöjärjestelmän päivittäminen uudempaan versioon / kokoonpanoon on mahdotonta, koska joko sen vaatimukset ovat liian korkeat PC: lle tai järjestelmä ei enää tue piirisarjan ohjaimia. Uusien komponenttien (prosessori, RAM, levy, näytönohjain, verkkolaitteet jne.) Löytäminen tälle tietokoneelle on mahdotonta: valmistaja poisti ne tuotannosta muutama vuosi sitten, eikä niiden ohjaimia päivitetty enää. Tulee paradoksaalinen tilanne: käyttäjä vaihtaa tietokonetta yhden ohjelman takia, johon hän säilyttää henkilötietojaan, missä kaikki hänen työnsä on keskitetty.
Yandex-selaimen käynnistämisen ongelmien ratkaiseminen käytännössä
Yandex-selainohjelman kieltäytyminen käynnistymisestä näyttää ensi silmäyksellä vaikealta virheeltä. Mutta lopulta se voidaan ratkaista, koska sen poistamiseksi on monia menetelmiä.
Käynnistä Windows uudelleen
Ne alkavat yleensä käynnistämällä käyttöjärjestelmän uudelleen. On mahdollista, että virhe johtui joistakin samanaikaisesti käynnissä olevista palveluista.
-
Napsauta Käynnistä-painiketta ja valitse Sammuta.

Sammutuskomento Windows 8/10: ssä Napsauta "Sammuta"
-
Valitse "Käynnistä uudelleen". Jos valikko näkyy eri tavalla, paina ohjelmiston sammutuspainiketta ja valitse heti "Käynnistä uudelleen".

Käynnistä-valikon kohta Käynnistä uudelleen Valitse Windowsin uudelleenkäynnistysvaihtoehto
Windows käynnistyy uudelleen.
Käynnistä Yandex-selain uudelleen.
Poista muiden ohjelmien automaattinen käynnistys käytöstä asetuksissa
Suuri määrä käynnissä olevia ohjelmia vaikuttaa järjestelmän suorituskykyyn. Tarpeettomien, etenkin automaattisesti käynnistyvien, sovellusten sulkeminen on muuttaa niiden asetuksia.
Avaa vaaditun ohjelman pääasetukset ja etsi erillinen vaihtoehto "Käynnistä ohjelma Windowsin käynnistyksen jälkeen". Poista se käytöstä.
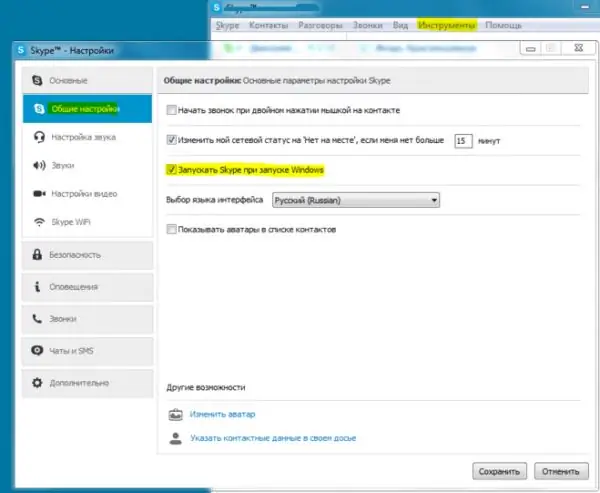
Poista nämä ominaisuudet käytöstä, kun nämä sovellukset häiritsevät työtäsi
Käynnistä Windows uudelleen. Poistetut sovellukset eivät enää ylikuormita PC-laitteistoresursseja.
Poista käytöstä automaattinen käynnistys Windows-asetuksissa
On tärkeää, että et vain määritä ja sulje tarpeettomia sovelluksia erikseen. Sinun on käytettävä "Tehtävienhallintaa" Windows 8/10: ssä tai "Järjestelmän kokoonpanoa" Windows 7: ssä poistaaksesi käynnistysohjelmat pysyvästi.
Harkitse käynnistysohjelmien poistamista käytöstä Windows 7:
-
Mene "Käynnistä" - "Suorita" -komentoon ja kirjoita komento msconfig.exe.

Msconfig.exe-komento Suorita-ikkunassa Avaa käyttöjärjestelmän konfiguroija kirjoittamalla komento Suorita-ikkunaan
-
Napsauta Käynnistys-välilehteä ja poista ohjelmat, jotka kuluttavat merkittävän osan Windows-resursseista, poistamalla valintaruudut.

Käynnistys-välilehti Windows 7 -järjestelmän kokoonpanossa Poista kaikki kolmannen osapuolen käynnistysohjelmat käytöstä
- Napsauta OK ja käynnistä käyttöjärjestelmä uudelleen arvioidaksesi tietokoneen suorituskyvyn eron.
Suoritin ja muisti puretaan huomattavasti Windowsin uudelleenkäynnistyksen jälkeen. Käynnistä Yandex-selain.
Toiminnot "kahdeksan" ja "kymmenen" automaattisen käynnistyksen poistamiseksi käytöstä on lisätty "Windows Task Manager" -ohjelmaan.
- Soita "Tehtävienhallintaan" painamalla näppäinyhdistelmää Ctrl + alt=" + Del (tai Ctrl + Vaihto + Esc).
- Siirry Käynnistys-välilehdelle.
-
Sammuta kaikki tarpeettomat ohjelmat napsauttamalla hiiren kakkospainikkeella sovelluksen otsikkoa ja valitsemalla Poista käytöstä.

Sammuta käynnistysohjelmat Windows 8/10: ssä Voit poistaa sovellusten automaattisen käynnistyksen käytöstä myös "Tehtävienhallinnan" avulla.
Käynnistä Windows 8/10 uudelleen ja avaa Yandex-selain uudelleen.
Video: Käynnistysohjelmien poistaminen käytöstä Windows 8/10 -käyttöjärjestelmässä
Yandex-selainprosessien ja muiden sovellusten sulkeminen
Yandex-selaimen avoimet prosessit, joita ei purettu RAM-muistista ja Windowsin sivutustiedostosta ajoissa, estävät ohjelmaa käynnistymästä, vaikka kaikki sen ikkunat olisi suljettu.
Tarkastellaan seuraavia vaiheita käyttämällä Windows 8.1: n ja 10: n esimerkkiä:
-
Napsauta hiiren kakkospainikkeella "Käynnistä" ja valitse "Windows Task Manager".

Siirry Windows 8/10: n "Tehtävienhallintaan" Käynnistä-painikkeen pikavalikon kautta Soita pikavalikkoon napsauttamalla hiiren kakkospainikkeella "Käynnistä" -painiketta
-
Napsauta Tiedot-välilehteä.

Prosessit-välilehti Tehtävienhallinnassa Windows 8/10 Etsi Yandex. Browser-prosessit
-
Sulje kaikki avoimet Yandex. Browser-prosessit peräkkäin napsauttamalla hiiren oikealla painikkeella browser.exe ja valitsemalla "Lopeta prosessi" (tai "Lopeta prosessipuu").

Kaikkien Yandex. Browser-prosessien sulkeminen Komento jokaisen browser.exe-prosessin sulkemiseksi
Jokainen Yandex-selainprosessi on sen avoin ikkuna tai välilehti, jossa on tietty verkkosivu.
Vastaavasti voit keskeyttää muiden ohjelmien työn, jotka häiritsevät Yandex-selaimen työtä. Kun olet sulkenut kaikki prosessit, käynnistä selain uudelleen.
Poista suorittimen ylikuormitus tietokoneelta
Ei vain tietokoneen RAM, joka on täynnä käynnissä olevia sovelluksia, voi estää Yandex. Browserin säännöllisen käynnistämisen. Prosessorin todellisella kuormituksella on myös tärkeä rooli sen sujuvassa toiminnassa. Jos tietokone tai tabletti työskentelee kykynsä partaalla, on turha käynnistää toinen ohjelma ja toivoa, että se suorittaa käyttäjän komennot nopeasti ja tehokkaasti.
Tarkastellaan ratkaisua tähän ongelmaan käyttämällä Windows 8/10 -esimerkkiä:
- Käynnistä Tehtävienhallinta".
-
Siirry Suorituskyky-välilehdelle. Windows XP / Vista / 7: ssä tätä osaa kutsutaan nimellä Suorituskyky.

Seuraa ja hallitse tietokoneen suorituskykyä Windows 8/10: ssä "Tehtävienhallinnan" avulla voit ladata prosessorin nopeasti kiireellisiä tehtäviä varten
-
Jos resurssiintensiiviset sovellukset ovat lähellä prosessorin kuormitusta, vaihda "Prosessit" -välilehdelle.

PC-suorittimen kuormituksen ilmaisin Windows 8/10: ssä Keskity vähintään 90 prosentin työmäärään
-
Valitse resursseja vievä, mutta tällä hetkellä tarpeeton sovellus ja napsauta "Lopeta tehtävä" -painiketta.

Pakota sulkemaan häiritsevät ohjelmat Windows 8/10: ssä Sulje suorittimen raskaat sovellukset
Suoritin puretaan huomattavasti. Käynnistä Yandex-selain.
Päivitetään Yandex-selain
Yandex. Browser-päivitys ratkaisee virheet toiminnassaan, jos selain itse käynnistyy, mutta hitaasti (minuutin tai enemmän). Tässä tapauksessa voit päivittää Yandex-selaimen suoraan sovelluksesta:
-
Siirry "Valikko" - "Lisäasetukset" - Tietoja selaimesta -komentoon.

Yandex. Browser-valikko Avaa selainversiotiedot, niin saat näkyviin päivityslinkin tai kopion
-
Jos Yandex on julkaissut selainpäivityksen, avautuu sivu, jossa on ehdotus sen päivittämiseksi. Napsauta Päivitä-painiketta.

Tarjoa päivittää Yandex. Browser Jos Yandex. Browser ilmoittaa, että sen nykyinen versio ei ole uusin, napsauta Päivitä
- Odota, kunnes tiedostot ladataan Yandex-selaimen päivityspalvelimelta. Käynnistä sovellus uudelleen.
Yandex-selaimen pitäisi käynnistyä. Sen työ jatkuu tavalliseen tapaan.
Video: kuinka päivittää Yandex-selain
"Yandex Browser" on asennettu uudelleen
Jos Yandex-selain ei ole vieläkään käytettävissä, sen poistaminen ja asentaminen auttaa:
-
Napsauta Käynnistä-painiketta ja valitse Ohjauspaneeli.

Siirry Windows 7/8/10: n "Ohjauspaneeliin" perinteisestä päävalikosta Valitse avautuvasta valikosta "Ohjauspaneeli"
-
Valitse "Suuret kuvakkeet" -vaihtoehto ja siirry kohtaan "Ohjelmat ja ominaisuudet".

Windows-kolmansien osapuolten ohjelmien luettelon avaaminen Mene hallitsemaan jo asennettuja sovelluksia
-
Valitse Yandex (tai Yandex. Browser) -ohjelma.

Yandex. Browser asennettujen ohjelmien ja komponenttien luettelossa Valitse Yandex-sovellus ja napsauta Poista-painiketta
-
Napsauta Poista-painiketta. Vahvista poisto napsauttamalla vastaavaa painiketta Yandex Browser -asennusohjelmassa. Voit myös asentaa sovelluksen uudelleen, jos edellinen kohde ei sovi sinulle.

Yandex. Browser-ohjelman poistaminen (lopullinen) Vahvista "Yandex Browser" poisto
-
Jos sovelluksen uudelleenasentamista ei valittu, vahvista Yandex-selaimen poisto toisen kerran. Voit myös poistaa käyttäjän surffaushistorian.

Poistetaan pysyvästi Yandex. Browser, jossa on käyttäjähistoria Vahvista Yandex-selaimen poisto valitsemalla selkeät henkilötiedot
-
Lataa osoitteesta browser.yandex.ru ja suorita Yandex-selaimen asennuspaketti (uusi versio on ehkä julkaistu).

Aloita (uudelleen) Yandex. Browser-asennus Anna Windowsin suorittaa Yandex-selaimen asennusohjelma
- Paina painiketta "Aloita käyttö", "Yandex Browser" asennetaan.
Käynnistä Yandex-selain. Selaimen uudelleenasentaminen auttaa usein.
Video: Yandex-selaimen poistaminen
Tyhjennetään koko DNS-välimuisti
Yandex. Browser ei välttämättä käynnisty, jos DNS-yhteyksien välimuisti on täynnä - osumat sivustojen verkkotunnusten ja niiden IP-osoitteiden välillä verkossa. Poista DNS-välimuisti Windowsin komentoriviltä:
-
Napsauta Käynnistä-painiketta, valitse Suorita-komento ja kirjoita komento cmd (sanasta "komento").

Komentokehotteen avaaminen Windowsin käynnistyskonsolista Kirjoita komento cmd (tai cmd.exe)
-
Kirjoita ja vahvista painamalla Enter-näppäintä reitti -f -komento.

Reittilomakkeen tyhjentäminen komennolla Windowsin komentoriviltä Alusta syötetyt komennot painamalla Enter-näppäintä
-
Syötä ipconfig / flushdns-komennot tarkkailemalla välilyöntejä ja muita merkkejä.

Anna komento DNS-välimuistin tyhjentämiseksi Windowsin komentokehotteessa Syötä komennot oikein, jotta et saa virheitä avaamattomuudesta / käynnistämisestä
- Käynnistä "DNS Client" -palvelu (se on saatavana kaikissa Windows-versioissa) käynnistämällä komentot peräkkäin net stop dnscache ja net start dnscache.
DNS-välimuisti tyhjennetään onnistuneesti. Käynnistä Yandex Browser uudelleen.
Video: DNS-välimuistin tyhjentäminen
Välimuistin tyhjentäminen käynnistämättä Yandex-selainta
Ylikasvaneesta välimuistista johtuva ylivuoto C-asema aiheuttaa myös vakavan ongelman Yandex. Browserin käynnistämisessä ja jatkokäytössä.
C: / Users-järjestelmäkansiossa olevat selainkansiot on piilotettu vahingossa tapahtuvalta aloittelijan toiminnalta. Ota heidän näyttönsä käyttöön seuraavasti:
-
Avaa kansio ja napsauta "Näytä" ikkunan valikkorivillä.

Näytä kohde ikkunan valikkorivillä Ota käyttöön ikkunan sisällön näyttämisen vaihtoehdot
-
Napsauta Asetukset-ohjelmistotyökalua.

Windows Driven, kansioiden ja tiedostojen asetukset Resurssienhallinnassa Napsauta pikanäppäintä kansioasetuksia varten
-
Mene avautuvassa "Kansion asetukset" -ikkunassa "Näytä" -välilehdelle ja poista valinta "Piilota suojatut järjestelmätiedostot" -ruudusta.

Suojattujen tiedostojen näyttämisen salliminen Windowsissa Poista suojattujen järjestelmätiedostojen piilottaminen käytöstä
- Ota käyttöön vaihtoehto "Näytä piilotetut tiedostot, kansiot ja asemat" ja napsauta "OK".
Yandex-selaimen jaettu välimuisti (väliaikaiset tiedostot) Windows 7/8 / 8.1 / 10 / 10.1: ssä on tallennettu kansioon C: / Users / User / AppData / Local / Yandex / YandexBrowser / User Data / Default / Cache. Jos haluat tyhjentää kaikki Yandex-selaimen käyttäjän tiedot (myös kirjautumiset ja salasanat sivustoilta), seuraa polkua C: / Users / User / AppData / Local / Yandex / YandexBrowser / User Data.
Rekisterin puhdistaminen virheellisistä "Yandex Browser" -merkinnöistä
Yandex. Browser -ohjelmaa käytettäessä Windows-rekisteriin kerätään merkintöjä, jotka virtaviivaistavat sen työtä. Joskus nämä arvot ovat merkityksettömiä tai virheellisiä. On parasta käyttää Windowsin sisäänrakennettua rekisterieditoria rekisterin puhdistamiseen.
- Käynnistä Suorita-konsoli pitämällä Win + R-näppäimiä alhaalla ja kirjoita regedit.exe-komento. Joissakin Windows-kokoonpanoissa Rekisterieditori-sovellus avautuu napsauttamalla Käynnistä - (Kaikki) Ohjelmat - Apuohjelmat - Järjestelmätyökalut - Rekisterieditori.
-
Käytä komentoa "Muokkaa" - "Etsi".

Siirry etsimään yksittäisiä Windowsin rekisterimerkintöjä Avaa hakukenttä "Rekisterieditori"
-
Kirjoita avainsana "AppInit_DLLs" ja napsauta "Etsi seuraava" -painiketta.

Etsi Yandex. Browser-merkintöjä Windowsin rekisteristä Yksi tai useampi merkintä on löydettävä
- Jos löydetään yksi tai useampi tietue, avaa kukin niistä ja aseta se nollaksi. Napsauta “OK” tallentaaksesi parametrin jokaiselle merkinnälle. Käynnistä Windows uudelleen.
Käynnistä Yandex Browser uudelleen.
Viruksen seurausten eliminointi Yandex-selaimelle
Taistelu virusten Yandex-selaimelle tekemistä vastaan koostuu kahdesta vaiheesta:
- aktiivisten virusten haku ja neutralointi;
- "Yandex-selaimen" käynnistämistä koskevien pikavalintojen korjaaminen.
Skannaa Windows Dr Web CureIt -sovelluksella
Jos et halua sotkea Kaspersky Anti-Virus, Avast tai vastaavien virustentorjuntapakettien asetusten kanssa, niin Dr. Web CureIt! tarkista tietokoneesi nopeasti:
-
Lataa osoitteesta free.drweb.com ja suorita CureIt-sovellus.

Pääikkuna CureIt: llä Napsauta aloituspainiketta Dr. Web
-
Odota PC-levyn tarkistuksen loppua.

Tietokoneesi tarkistaminen virusten varalta CureIt-sovelluksella Odota virustentorjunnan päättymistä
-
Napsauta tarkastuksen lopussa "Neutraloi" -painiketta.

Raportti CureIt-sovelluksessa löydetyistä viruksista Napsauta painiketta puhdistaaksesi löydetyt tartunnan saaneet tiedostot
Oletuksena CureIt on määritetty skannaamaan ja korjaamaan tartunnan saaneet tiedostot nopeasti. Voit muuttaa asetuksia esimerkiksi soveltamalla syvempää skannausta.
"Yandex-selain" -pikavalintojen korjaus
Kun tietokone on levyllä, virukset muuttavat Yandex-selaimen pikakuvakkeessa määritetyn yandexbrowser.exe (tai browser.exe) käynnistystiedoston sijainnin viruksen käynnistystiedoston sijaintiin, mikä nopeuttaa itse haittaohjelman kattavia tuhoavia komentoja tuli tietokoneeseen.
Virustunnuksen poistamisen jälkeen joudut ehkä korjaamaan Yandex-selaimen pikanäppäimet: Windowsin työpöydällä, päävalikossa, tehtäväpalkissa (jos Yandex-selaimen asennusohjelma on luonut tämän pikakuvakkeen).
- Napsauta hiiren kakkospainikkeella Yandex-selaimen pikakuvaketta ja valitse pikavalikosta Ominaisuudet.
-
Mene "Pikakuvake" -välilehdelle ja määritä oikea polku Yandex. Browser-sovellukseen "Avaa tiedoston sijainti" -painikkeella, esimerkiksi C: / Program Files / Yandex / browser.exe.

Yandex. Browser-hakemiston muuttaminen Google Chromen esimerkillä Paina painiketta asettaaksesi hakemiston pikakuvakkeelle "Yandex Browser"
-
Etsi alkuperäinen - alkuperäinen Yandex Browser -sovellus, joka luotiin asennuksen yhteydessä.

Määritä todellinen kansio viruksen sijaan Yandex. Browserilla Virustiedostoilla on satunnaisia nimiä ja laajennuksia, jotka poikkeavat alkuperäisestä Yandex-selaimesta
- Sulje kaikki valintaikkunat ja vahvista pikakuvakkeiden ominaisuuksien tallentaminen napsauttamalla "OK" -painiketta.
-
Tuhoa nyt pikakuvake Windowsin tehtäväpalkissa napsauttamalla sitä hiiren kakkospainikkeella ja valitsemalla "Poista ohjelma tehtäväpalkista".

Yandex. Browser-pikakuvakkeen poistaminen käyttämällä esimerkkiä Google Chromen toiminnoista Poista pikakuvake, joka voi myös viitata virukseen "Yandex Browser" sijaan
- Käynnistä Yandex-selain.
Ohjelman pitäisi alkaa. Jos browser.exe-tiedosto itse oli saanut tartunnan eikä virustorjunta palauttanut sitä, Yandex. Browser saattaa toimia sopimattomasti, esimerkiksi avata spontaanisti välilehtiä verkkoresursseissa, hyökätä tietokoneisiin ja mobiililaitteisiin. Asenna selain uudelleen yllä olevien ohjeiden avulla.
Yandex-selaimen käynnistämisen vianmääritys on yhtä helppoa kuin päärynöiden kuoriminen. Mikään selaimen käynnistyksen korjaustapa ei vaadi erityistietoja.
Suositeltava:
Mitä Tehdä, Jos Puhelin Tai Tabletti Ei Käynnisty, Androidin Vilkkuessa Ei Käynnisty, Verkkoa Ei Näy, Ei Lataudu

Miksi älypuhelimeni tai tablettini ei toimi Android-version vaihtamisen jälkeen. Eri ongelmien vianmääritys. Laitteen kunnostaminen oikein
Mitä Tehdä, Jos Kissa On Purrut Tai Naarmuuntunut, Mitä Tehdä, Jos Puremiskohta On Turvonnut (käsivarsi, Jalka Jne.), Mikä On "kissan Naarmutauti"

Kissan puremien ja naarmujen seuraukset. Ensiapu ihmiselle. Lääketieteellinen apu: immunisaatio, antibioottihoito. Ehkäisevät toimet
Laajennuksen Asentaminen Yandex-selaimeen - Mitä Siellä On, Miten Ladataan, Määritetään, Poistetaan Ja Mitä Tehdä, Jos Ne Eivät Toimi

Miksi lisäosat asennetaan Yandex-selaimeen. Kuinka ladata ne virallisesta kaupasta tai kehittäjän sivustolta. Mitä tehdä, jos sitä ei ole asennettu
Yandex Browser Manager - Mitä Se On, Miten Sen Kanssa Työskennellä Ja Miten Se Voidaan Poistaa, Mitä Tehdä, Jos Sitä Ei Poisteta

Miksi tarvitset Yandex-selainhallinnan, mitä hän voi tehdä. Ylläpitäjän poistaminen. Mitä tehdä, jos sitä ei poisteta ja palauteta
Mitä Tehdä, Jos Sivustoja Sisältävät Sivut Eivät Avaudu Selaimessa, Mutta Internet Toimii Samanaikaisesti - Ratkaisemme Ongelman Eri Tavoin

Kuinka poistaa sivustojen käyttökelvottomuus selaimessa, kun Internet on käynnissä. Rekisterin virheiden korjaaminen, DNS-asetusten muuttaminen, laajennusten poistaminen jne
