
Sisällysluettelo:
2025 Kirjoittaja: Bailey Albertson | [email protected]. Viimeksi muokattu: 2025-01-23 12:42
Android-laitteen ongelmat vilkkumisen jälkeen: syyt ja ratkaisut

Monet käyttäjät, jotka haluavat antaa laitteilleen uuden elämän, vilkkuvat niitä yksin, mutta valitettavasti eivät aina onnistuneesti. Järjestelmän, vaihtoehtojen lataamisessa on ongelmia, jopa täydellinen kieltäytyminen käynnistymästä palautustilassa. Voiko tilannetta korjata?
Sisältö
-
1 Tärkeimmät laiteohjelmiston jälkeen ilmenevät ongelmat
- 1.1 Laite ei käynnisty
-
1.2 Ei käynnisty tai lataudu
1.2.1 Palauta tavallisilla ADB-työkaluilla
- 1.3 Laite käynnistyy jatkuvasti uudelleen
- 1.4 Laite jäätyy roiskutusnäyttöön
- 1.5 Kosketusnäyttö on lakannut toimimasta
- 1.6 Vain musta näyttö
- 1.7 Kun laiteohjelmisto ei toimi Palautustila
- 1.8 Tietokone ei enää näe laitetta
- 1.9 Laitteesta puuttuu ääni
-
1.10 "Virheellinen IMEI" -sanoma vilkkumisen jälkeen
- 1.10.1 IMEI: n syöttäminen manuaalisesti
- 1.10.2 Vaihda tai luo uusi IMEI Chamelephon-sovelluksella
- 1.10.3 Video: IMEI-koodin vaihtaminen
-
1.11 Laite ei näe GSM-verkkoa eikä muodosta yhteyttä Wi-Fi-verkkoon
- 1.11.1 Ei saa IP-osoitetta eikä tunnista verkkoa
- 1.11.2 Yhdistetään tukiasemaan, mutta ei lataa sivuja
- 1.11.3 Kodin hotspotia ei näy
- 1.11.4 Video: Kotireitittimen asentaminen
-
1.12 Laite on hidas tai buginen
1.12.1 Kuvagalleria: Kuinka nollata Android-laitteella
- 1.13 Sisäinen muisti puuttuu
- 2 Androidin salama: hyödyllisiä vinkkejä
Tärkeimmät laiteohjelmiston jälkeen syntyvät ongelmat
Toisin kuin iOS, Android-alusta on auki, joten virheen korjaaminen on usein helpompaa kuin miltä ensi silmäyksellä näyttää. Kussakin tapauksessa syyt ja ratkaisut ovat erilaiset. Kaikissa tilanteissa ei ole yhtä ainoaa lääkettä, joten niitä on tarkasteltava erikseen.
Laite ei käynnisty
Joskus laite ei halua käynnistyvän vilkkumisen jälkeen, koska akku on tyhjä. Siksi ennen vilkkumisen aloittamista on varmistettava, että puhelimessasi tai tablet-laitteessasi on riittävästi latausta. Jos gadget ei käynnisty, mutta tietokone tunnistaa sen, on loogista ladata se ensin.
Jos laite ei käynnisty, mutta se voi käynnistyä palautustilaan, sinun on käytettävä tätä mahdollisuutta. Seuraavassa kuvataan yksityiskohtaisesti, miten puhelinjärjestelmä palautetaan palautustilassa.
Ei käynnisty tai lataa
Jos laite ei käynnisty eikä halua ladata USB: n kautta, voit kokeilla akun lataamista puhelimen ulkopuolella eli ns. Sammakon avulla.

"Frog" antaa sinun ladata akut erikseen laitteista, ei ole väliä minkä valmistajan älypuhelimesi sinulla on
Jos käy ilmi, että asia ei ole akussa, mutta laite tunnistetaan tietokoneella, sinun on salama puhelimen uudelleen. On parempi ottaa yhteyttä palvelukeskukseen, mutta voit tehdä sen kotona.
Jos vanha laiteohjelmaversio säilyy puhelimessa, on suositeltavaa asentaa se. Jos ei, oikea ratkaisu on ladata haluamasi tiedosto valmistajan verkkosivustolta, ei kolmannen osapuolen verkkosivustolta. Laiteohjelmiston on välttämättä vastattava laitemallia.
Tiedosto on ladattava MicroSD-kortin juurikansioon ja aloitettava asennus palautustilassa. Aloita tila painamalla virtapainiketta ja äänenvoimakkuuden painiketta samanaikaisesti. Tämä yhdistelmä voi olla erilainen eri puhelinmalleissa. Jos tämä vaihtoehto ei toiminut, voit yrittää pitää Koti-näppäintä ja samaa äänenvoimakkuuspainiketta painettuna.
Palautus tavallisilla ADB-työkaluilla
Jos älypuhelin ei tue SD-kortteja, voit käyttää ADB-komentoja. Tämä menetelmä soveltuu myös tapaukseen, jossa laite käynnistyy jatkuvasti uudelleen. Menettely suoritetaan seuraavasti.
-
Ota käyttöön USB-virheenkorjaus ja suorita ADB Run tietokoneellasi. Jos ohjainta ei ole, lataa ja asenna se. Valitse Varmuuskopio-valikko.

Varmuuskopioi-valikko Valitse ADB Run -ohjelman päävalikosta Varmuuskopio
-
Napsauta Adb Restore.

Vaihto Adb-palautustilaan Napsauta avautuvassa valikossa Adb Restore
-
Napsauta itse laitteessa "Palauta tiedot" -painiketta.

Tietojen palautuspyyntö Laite pyytää sinua palauttamaan tiedot, jotka sinun on vahvistettava
Laite käynnistyy jatkuvasti uudelleen
Jatkuvan spontaanin uudelleenkäynnistyksen myötä puhelimen hallinta menetetään. Palauta se tarkistamalla ensin akun kunto, koska ongelma ilmenee usein sen toimintahäiriön takia. Jos akku ei ole turvonnut, sinun on palautettava asetukset tehdasasetuksiin palautustilassa tai itse asetuksissa. Lisätietoja on alla olevissa mustan näytön ja puhelimen hitauden osioissa.
Laite jäätyy roiskunäyttöön
Ongelmana on, että vilkkuva puhelin käynnistyy, mutta roikkuu logolla. Sitten kaikki sammuu ja käyttäjälle ei jää mitään. Tätä ongelmaa kutsutaan bootloopiksi. Syynä on laiteohjelmiston asentaminen, joka ei sovellu älypuhelimelle tai tablet-laitteelle. Toinen vaihtoehto on epäonnistunut tiedostojen korvaaminen käyttöjärjestelmän järjestelmäosiossa. Laite yrittää käynnistää jotain, joka lataa järjestelmämuistia jatkuvasti. Loogisesti laitevika on väistämätön.

Syy älypuhelimen jäätymiseen on yleensä yhteensopimattoman laiteohjelmiston asentaminen tai järjestelmätiedostojen epäonnistunut korvaaminen
Kosketusnäyttö on lakannut toimimasta
Jos kosketusnäyttö lakkaa toimimasta, yritä välittömästi siirtyä palautustilaan. Jos puhelin käynnistyy tässä tilassa ja käyttäjällä on varmuuskopio, palaa takaisin vanhaan versioon. Yksityiskohtaiset ohjeet seuraavassa osassa.
Vain musta näyttö
Jos puhelin ei käynnisty ja edes valmistajan logoa ei näytetä, mutta puhelin siirtyy palautustilaan, on selvää, että sinun on yritettävä palauttaa vanha Android-versio. Jos laite ei siirry palautustilaan, sinun on käytettävä ainakin: asenna uusi käyttöjärjestelmän versio tai mukautettu palautus PC- ja ADB-komennoilla.
-
Ota palautustila käyttöön. Jälleen käytetään erilaisia näppäinyhdistelmiä kullekin älypuhelimen / tabletin tuotemerkille (ja joskus mallille):
- Samsung-laitteissa joudut pitämään virtapainiketta ja "Vol +" painettuna;
- Sony-tuotteissa - Virta, "Vol -" ja kameran virtapainike;
- HTC: lle - "Vol -" ja Power ennen palautustilan käyttöönottoa.
-
Valitse Palautus-valikossa äänenvoimakkuuden säätönäppäimillä (joissakin tapauksissa voit liikkua kosketusnäytöllä) pyyhkäisytiedot / tehdasasetusten palautus. Siirry tähän valikkoon painamalla laitteen virtanäppäintä.

Palautus-valikko Valitse Palautus-valikossa pyyhi tiedot / palauta tehdasasetukset
-
Vahvista suostumus tietojen poistamiseen älypuhelimesta ja palauttamisesta valitsemalla sopiva alikohta.

Datan poistaminen älypuhelimesta Vahvistamme käyttäjätietojen poistamisen
-
Odota palautusprosessin loppuun vanhaan käyttöjärjestelmäversioon ja valitse sitten uudelleenkäynnistysjärjestelmä -kohde poistuaksesi palautustilasta ja anna käyttöjärjestelmän käynnistyä.

Järjestelmän uudelleenkäynnistyskomento Valitaan uudelleenkäynnistysjärjestelmä -kohde ja odotamme käyttöjärjestelmän uudelleenkäynnistystä
Kun kuvatut toiminnot on suoritettu onnistuneesti, Androidin edellinen versio palaa laitteeseen.
Palautustila ei toimi laiteohjelmiston jälkeen
Jos palautustila ei käynnisty laiteohjelmiston jälkeen, mutta älypuhelin käynnistyy ja toimii, syynä voi olla tehtaan palautustilan ja uuden käyttöjärjestelmän version eroavuus. Erityinen palautusalusta, esimerkiksi CWM (ClockworkMod), voi pelastaa tilanteen. Rom Manager -ohjelma auttaa sinua asentamaan sen. Palauttamispalvelun vilkkumiseen on myös muita, monimutkaisempia menetelmiä. Esimerkiksi, jos sinulla on Samsung-puhelin, on parempi käyttää Odinia. Monet tunnetut valmistajat luovat oman erityisohjelmistonsa, kuten Acerin tapauksessa.
Laitteen salama Rom-hallinnan avulla edellyttää root-oikeuksia. Tämä voidaan tehdä helposti toisella apuohjelmalla, esimerkiksi Framarootilla. Kun pääkäyttäjän oikeudet on saatu ja Rom Manager on ladattu, sinun on tehtävä seuraava:
-
Avaa Rom Manager -sovellus ja valitse ensimmäinen palautuksen määrityskohde.

Rom Manager -käyttöliittymä Valitse aloitusvalikosta kohta Palautusasetukset
-
Napsauta ClockworkMod Recovery ja valitse laitteen malli käytettävissä olevien luettelosta. Vahvista lataus.

Mobiililaitemallin valitseminen Napsauta ClockworkMod Recovery, valitse gadget-malli ja odota latauksen päättymistä
Sen jälkeen tiedostot latautuvat ja näyttöön tulee ilmoitus, että sinun on myönnettävä ohjelman pääkäyttäjän oikeudet. Seuraavaksi CWM: n asennus alkaa.
Tietokone lopetti laitteen näkemisen
Ensinnäkin sinun on tarkistettava USB-portin toimivuus ja asennettava ohjaimet. Jos tämä ei auta tilanteen korjaamisessa, voit käyttää seuraavia ohjeita.
-
Ota virheenkorjaustila käyttöön siirtymällä asetuksiin. Eri älypuhelimissa ja käyttöjärjestelmän eri versioissa toimintojen järjestys voi vaihdella. Esimerkiksi Android 4.0.4 -perusteisessa Sony Ericsson Xperia Arc -ohjelmassa sinun on valittava asetuksista "Ominaisuudet kehittäjille" -osio ja sitten "USB-virheenkorjaus".

Debug-tilassa Siirry kohtaan "Ominaisuudet kehittäjille" ja kytke virheenkorjaustila päälle
-
Vahvista virheenkorjaustilan käyttöönotto napsauttamalla OK.

Vahvistus virheenkorjaustilaan siirtymisestä Napsauta OK vahvistaaksesi siirtymisen virheenkorjaustilaan
-
Siirry asetuksiin uudelleen ja valitse Xperia.

Xperia-mallin asetukset Etsi Xperia-kohde asetuksista ja avaa se
-
Valitse "Yhteys" -kohde.

Gadgetin liittäminen tietokoneeseen Valitse "Yhteys" - tämä on valikon viimeinen rivi
-
Napsauta "USB Mode" ja valitse "Media Transfer Mode".

Yhteyden asetustilan valitseminen Valitse mediansiirtotila - tietokone ja mobiililaite voivat jakaa tiedostoja
Näiden manipulaatioiden jälkeen älypuhelin tulisi tunnistaa uudelleen oikein tietokoneelta.
Laitteesta puuttuu ääni
Ongelma osoittaa, että mukautettu laiteohjelmisto ei ole yhteensopiva laitteen kanssa. Ratkaisu on päivittää laite uudelleen, mutta eri versiolla. Sinun on ladattava laiteohjelmistotiedosto siirrettävälle kortille ja vaihdettava versio palautustilassa.
Aluksi voit kuitenkin yrittää palauttaa puhelimesi tehdasasetuksiin. Tätä menetelmää kuvataan jäljempänä laitteen suorituskyvyn heikkenemisen torjuntaa koskevassa osassa.
"Virheellinen IMEI" -sanoma vilkkumisen jälkeen
Ilmoitus tarkoittaa, että IMEI korvattiin tai muutettiin vilkkumisen aikana. Syitä voi olla kaksi: laiteohjelmistomenettelyn rikkominen tai epäluotettavan kehittäjän mukautetun huonolaatuisen version asentaminen epäluotettavalta kehittäjältä (versiosta puuttuu vastaava IMEI-toiminnallisuus).
Ensin on selvitettävä, onko koodi todella poistettu. Voit tehdä tämän siirtymällä valintatilaan ja kirjoittamalla * # 06 #. Näkyviin tulee ikkuna, jossa on IMEI-numero, joka on tarkistettava laitteen laatikkoon kirjoitettujen numeroiden perusteella. Jos ne eivät täsmää, se tarkoittaa, että IMEI korvattiin.

Laitteen muistiin tallennetun IMEI-koodin tarkistamiseksi sinun on annettava * # 06 # valintatilassa
Tässä tapauksessa sinun on syötettävä koodi manuaalisesti palauttaaksesi GSM-yhteyden. Puhelin voi sitten soittaa ja lähettää viestejä.
Kuinka syöttää IMEI manuaalisesti
Voit muuttaa korvatun IMEI: n oikeaksi Android-käyttöjärjestelmässä vähintään kahdella tavalla. Ensimmäinen niistä koostuu IMEI: n määrittelemisestä puhelimen suunnitteluvalikossa.
- Siirry valintatilaan ja kirjoita koodi avataksesi suunnitteluvalikon, esimerkiksi: * # 3646633 # tai * # * # 3646633 # * # * (jos ilmoitetut koodit eivät toimi, etsi puhelinmallisi yhdistelmä Internetistä).
-
Siirry CDS-tiedot - Radiotiedot - Puhelin 1 -valikkoon.

CDS-tiedot Valitse suunnitteluvalikosta kohta CDS-tiedot, sitten Radiotiedot ja puhelin 1
- AT + -kohde sijaitsee yläosassa. Määritä sen alla olevaan kenttään EGMR = 1,7, ".
- Aseta kohdistin lainausmerkkien väliin ja kirjoita IMEI-tunnuksesi, joka on merkitty laitteen laatikkoon.
-
Ota muutokset käyttöön napsauttamalla LÄHETÄ KÄSITTELY-painiketta.

IMEI-koodin syöttäminen Kirjoita IMEI-asennuskomento ja napsauta Lähetä komentossa -painiketta
Jos haluat palauttaa IMEI: n toiselle SIM-kortille (jos käytettävissä), sinun on suljettava suunnitteluvalikko, toistettava kaikki nämä vaiheet, mutta syötä EGMR = 1,7: n sijaan EGMR = 1,10 ja lainausmerkeissä ilmoitetaan toisen IMEI SIM-kortti
Sen jälkeen sinun on käynnistettävä laite uudelleen. IMEI-koodit korvataan ja GSM-moduuli toimii uudelleen.
Vaihda tai luo uusi IMEI Chamelephon-sovelluksella
Toinen tapa on asentaa IMEI erityisohjelmien kautta. Se on yksinkertaisempi kuin ensimmäinen, mutta vaatii juurioikeudet:
- Lataa Chamelephon-sovellus Google Play Marketista. Hanki pääkäyttäjän oikeudet ensin.
- Avaa ladattu ohjelma ja kirjoita erikoiskenttiin IMEI. On myös mahdollista luoda uusi koodi puhelimeesi tai tablet-laitteellesi.
-
Käynnistä laite uudelleen - järjestelmä sisältää oikean määrän numeroita.

Chamelephon-ohjelman käyttöliittymä Chamelephon-sovelluksen avulla voit syöttää vanhan tai luoda uuden IMEI-koodin
Video: IMEI-koodin vaihtaminen
Laite ei näe GSM-verkkoa eikä muodosta yhteyttä Wi-Fi-verkkoon
Jos puhelin ei havaitse GSM-verkkoja, se tarkoittaa, että IMEI-koodissa on ongelma. Tämän ongelman korjaaminen kuvattiin edellisessä osassa.
Ei saa IP-osoitetta tai tunnista verkkoa
Wi-Fi-reitittimeen yhdistämisen ongelma voi ilmetä eri tavoin. Esimerkiksi laite ei muodosta yhteyttä tiettyihin tukiasemiin ja näyttää jatkuvasti "IP-osoitteen saaminen" tai "Tunnistamisongelma". Toisessa tapauksessa sinun on vain syötettävä salasana uudelleen, koska todennäköisesti se vaurioitui laitepäivityksen aikana.
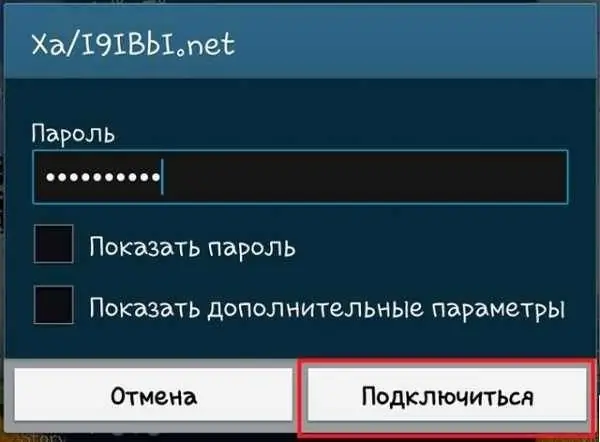
Jos Wi-Fi-tukiaseman tallennettu salasanasalasana vaurioitui vilkkumisen aikana, kirjoita se uudelleen
IP-osoitteen saaminen -sanoman tapauksessa tehokas tapa ratkaista ongelma on poistaa verkko väliaikaisesti.
-
Valitse käytettävissä olevien verkkojen luettelosta toimimaton, joka ei saa IP-osoitetta, napsauta sitä ja pidä sormeasi jonkin aikaa, kunnes valikko tulee näkyviin. Napsauta kohtaa "Poista verkko".

Tukiaseman poistaminen Poista rikkoutunut tukiasema käynnistääksesi yhteyden uudelleen siihen
-
Käynnistä Wi-Fi-pisteiden haku uudelleen ja muodosta yhteys uudelleen etäverkkoon.

Etäverkon lisääminen Lisää etäkäyttöpiste uudelleen
Muodostaa yhteyden tukiasemaan, mutta ei lataa sivuja
Wi-Fi-yhteyden muodostamiseen liittyvän ongelman seuraavan version ydin: laite on muodostanut yhteyden vaadittavaan tukiasemaan, mutta sivut eivät lataudu. Syy on löydettävä välityspalvelimen asetuksista.
-
Kiinnitä verkko ja valitse sitten valikosta kohta "Vaihda verkko".

Verkon muutos Valitsemme kohteen "Vaihda verkkoa"
- Valitse "Näytä lisäasetukset". Androidin eri versioissa ja eri laitemalleissa osioiden nimet voivat vaihdella: Yksi mahdollisista vaihtoehdoista on "Näytä lisätoiminnot". Välityspalvelimen asetus -kohde tulee näkyviin. Jos siinä on valittu "Manuaalinen", ongelman syy oli juuri tämä, sinun on asennettava se uudelleen "Ei" -asentoon ja napsautettava "Tallenna".
Toinen syy: päivämäärä katkaistiin päivityksen aikana. Voit tarkistaa sen "Päivämäärä ja aika" -kohdasta. Se on saattanut muuttua laiteohjelmiston julkaisupäivästä lähtien.
Kodin hotspotia ei näy
Jos kodin tukiasema ei ole käytettävissä olevien verkkojen luettelossa, se tarkoittaa, että uusi laiteohjelmisto on muuttanut mobiililaitteen lähetystaajuutta. Tässä tapauksessa sinun on muutettava reitittimen asetuksia. Seuraavat ohjeet auttavat sinua vianmäärityksessä.
- Siirry reitittimen hallintavalikkoon kirjoittamalla 192.168.1.1 selaimen hakupalkkiin.
- Siirry langattoman verkon asetuksiin (langaton).
- Vaihda lähetyskanava (Channel) muuksi ja tallenna.
-
Kokeile eri kanavia, ehkä tämä ratkaisee ongelmasi.

Kanavan vaihtaminen reitittimessä Lähetyskanavan vaihtaminen reitittimessä voi auttaa sinua muodostamaan yhteyden puhelimeen tai tablet-laitteeseen
Tämä menettely on käytettävissä vain, jos se on koti eikä julkinen verkko. Jos mikään ei toiminut, on järkevää palauttaa laitteen asetukset. Tämä auttaa ratkaisemaan järjestelmävirheen, joka esiintyy usein sulautettaessa nykyinen versio uuteen.
Jos ongelma jatkuu, ongelma on itse laiteohjelmistossa. Sinun tulisi lahjoittaa päivitys ja palauttaa laitteesi edelliseen versioon tai asentaa mukautettu laiteohjelmisto.
Video: kotireitittimen määrittäminen
Laite on hidas tai buginen
Usein käyttäjät huomaavat yllätyksekseen, että laitteen vilkkumisen jälkeen he alkoivat toimia vielä hitaammin, mistä he vain halusivat päästä eroon päivittämällä käyttöjärjestelmän. Välimuistin tyhjentäminen ja sovellusten uudelleenasentaminen eivät tuota huomattavia tuloksia. Tehokas ratkaisu olisi puhelimen tai tabletin nollaaminen tai Hard Reset. Tämä tehdään valikossa "Asetukset" - "Varmuuskopiointi ja palautus" - "Nollaa puhelimen asetukset".
On tärkeää huomata, että palautuksen jälkeen kaikki tiedot poistetaan: yhteystiedot, valokuvat, videot, asetukset ja sovellukset. Siksi on suositeltavaa tehdä varmuuskopio tiedoista tarvittaessa merkitsemällä ruudut "Varmuuskopiointi" ja "Automaattinen palautus". Jälkimmäistä tarvitaan sovellusten uudelleenasentamiseen sekä asetusten ja tietojen palauttamiseen.
Kuvagalleria: Kuinka nollata Android-laitteella
-

Varmuuskopiointi ja palautus - Napsauta "Varmuuskopioi ja palauta" puhelimen asetuksista
-

Yleinen nollaus - Valitse viimeinen kohde - "General reset"
-

Nollaa puhelimen asetukset - Napsauta "Palauta puhelimen asetukset"
Sisäinen muisti puuttuu
Päivitettyään käyttöjärjestelmän uuteen versioon puhelin voi kieltäytyä tunnistamasta omaa sisäistä muistiaan. Väitetty syy on virhe laiteohjelmistoversiossa tai puhelimen parametrien ja mukautetun laiteohjelmiston välinen ristiriita. Ongelma poistetaan palauttamalla puhelin tehdasasetuksiin (artikkelin edellisessä osassa kuvattu Hard Reset -toiminto).
Androidin salama: hyödyllisiä vinkkejä
Puhelimen tai tabletin vilkkuminen on oppitunti niille, jotka ymmärtävät tekniikkaa. Tavalliselle käyttäjälle tämä on todennäköisesti vaikeaa - on parempi ottaa yhteyttä palvelukeskukseen asiantuntevien ihmisten kanssa. Siitä huolimatta, jos olet oppinut paljon ohjeita, lukenut paljon tietoja uudelleen ja silti päättänyt itsenäisestä laiteohjelmistosta, sinun on harkittava vielä muutamia seikkoja ennen tämän vaikean toimenpiteen suorittamista.
- Mieti, miksi tarvitset laiteohjelmistoa. Onko puhelimesi hidas? Kaatuu jatkuvasti? Muisti täynnä tuntemattomia tietoja? Sitten älypuhelimen nopeuden ja suorituskyvyn lisäämiseksi on edelleen suositeltavaa täyttää se uudelleen. Jos puhelin toimii normaalisti ilman ongelmia, vilkkumisella ei ehkä ole merkitystä.
- Luo varmuuskopio, jos jokin menee pieleen. Sitten voit palata edelliseen versioon.
- Tallenna nykyinen laiteohjelmistoversio SD-kortille samaan tarkoitukseen.
- Lataa laite.
- Käytä laitteen mukana toimitettua USB-kaapelia.
- Ennen kuin aloitat toimenpiteen, tutustu kaikkiin tähän malliin saatavilla oleviin laiteohjelmistoihin.
-
Lue valitun version asennusohjeet useita kertoja. Tiedot tulisi ottaa luotettavista lähteistä, esimerkiksi xda- ja w3bsit3-dns.com-foorumeilta.

Älypuhelimen lataaminen Ennen Android-käyttöjärjestelmää käyttävän laitteen kuulustelua on suositeltavaa ladata se täyteen, muuten voit "kääntää" gadgetin eli muuttaa sen toimintakyvyttömäksi kohteeksi
Laitetta on suositeltavaa salama vain ihmisille, jotka ovat perehtyneitä tähän aiheeseen. Tämä ei tarkoita, että tavallinen käyttäjä, joka seuraa selvästi luotettavia ohjeita, ei pysty ratkaisemaan ongelmaa. On kuitenkin olemassa sekä vakavien että vähäisten ongelmien riski. Kaikkien ongelmien ratkaisemiseksi ei ole yhtä ainoaa lääkettä; jokaisella toimintahäiriöllä on oma menetelmä eliminoimiseksi.
Suositeltava:
Tee-se-itse-DVD-soittimen Korjaus: Mitä Tehdä, Jos Soitin Ei Käynnisty Tai Ei Lue Levyjä + Video

Kuinka oppia itsenäisesti määrittämään DVD-soittimen vika? Kuinka purkaa laite? Kuinka korjata soitin omin käsin?
Mitä Tehdä, Jos IPhone Tai IPad On Kuollut Eikä Käynnisty Enää: Ratkaisut Video-ongelmaan

Kuinka palauttaa iPadin tai iPhonen virrankäyttömalli, jos se ei käynnisty latauksen aikana. Vaiheittaiset ohjeet korjausta varten. Kuinka välttää tulevat latausongelmat
Mitä Tehdä, Jos Kissa On Purrut Tai Naarmuuntunut, Mitä Tehdä, Jos Puremiskohta On Turvonnut (käsivarsi, Jalka Jne.), Mikä On "kissan Naarmutauti"

Kissan puremien ja naarmujen seuraukset. Ensiapu ihmiselle. Lääketieteellinen apu: immunisaatio, antibioottihoito. Ehkäisevät toimet
Puhelin Putosi Veteen: Mitä Tehdä, Mukaan Lukien IPhone Wc: Ssä, Jos Laite Ei Käynnisty, Kaiutin Ei Toimi

Mitä tehdä, jos puhelin putoaa veteen: ohjeet puhelimen säästämiseen. Ominaisuudet eri malleille. Usein harhaluuloja. Mahdolliset ongelmat kuivauksen jälkeen
Kuinka Yhdistää Puhelin Tai Tabletti Televisioon WiFi-yhteyden Kautta

Useita tapoja liittää puhelin tai tabletti televisioon. Tiedoston suorittaminen puhelimesta televisiossa tai television ohjaamisen aloittaminen puhelimella (kuten kaukosäätimellä)
