
Sisällysluettelo:
2025 Kirjoittaja: Bailey Albertson | [email protected]. Viimeksi muokattu: 2025-01-23 12:42
Kuinka korjata virhe "Yhteytesi ei ole suojattu" Mozilla Firefoxissa

Olemassaolonsa ajan - vuodesta 2002 - Mozilla Firefox -selain on käynyt läpi kadehdittavan parannuspolun. Uudet ominaisuudet ja toiminnot eivät kuitenkaan ole kaikki: on tärkeää, että sivustot eivät uhkaa Internetin käyttäjän henkilötietoja.
Sisältö
- 1 Mitä Firefox tarkoittaa "Yhteytesi ei ole suojattu" -virhettä
-
2 Kuinka korjata Firefoxin suojatun viestinnän ongelma
- 2.1 Järjestelmäajan järjestäminen uudelleen
-
2.2 Virustorjuntaohjelmien optimointi
- 2.2.1 Virustorjunnan hallinta Windowsin Tehtävienhallinnassa
- 2.2.2 Video: virustorjunnan poistaminen käytöstä Windows Defenderin avulla
- 2.2.3 Virustentorjunnan automaattisen käynnistyksen poistaminen käytöstä itse sovelluksen asetuksista
-
2.3 Tarkista Windows virheiden varalta
2.3.1 Rekisterin virheiden tarkistus CCleanerPron avulla
- 2.4 Firefox-sertifikaattien kansion tyhjentäminen
- 2.5 Windows-päivitys
- 2.6 Sivustojen avaaminen yksityisessä selaustilassa
- 2.7 Muuta välityspalvelimen asetuksia Firefoxissa
-
2.8 Suojauspoikkeuksien lisääminen Firefoxiin
2.8.1 Video: Kuinka korjata "Yhteytesi ei ole suojattu" -virhe Firefoxissa
Mitä Firefox tarkoittaa "Yhteytesi ei ole suojattu" -virhettä
Sivustojen turvallisuusvaatimukset ovat nykyään erittäin korkeat. Jokainen itsensä kunnioittava sivuston omistaja huolehtii sivuston varmenteesta - ohjelmakoodista, jolla sivusto katsotaan luotettavaksi (ja luotettavaksi), ja sivusto tarkistetaan.
Mozilla Firefox, kuten mikä tahansa selain, varoittaa, että sivustoon, jonka aitoutta ei voitu tarkistaa, ei pitäisi luottaa 100-prosenttisesti, ja estää käyttäjien siirtymisen sen osoitteeseen.

Sivua ei voi avata: epäluotettava sivusto
Sivustot, joiden kanssa ei voitu luoda suojattua istuntoa, voivat hyökätä tietokoneellesi henkilökohtaisten tietojen (kirjautumistunnukset ja salasanat, pankki- tai luottokortit jne.) Vuoksi.
Kuinka korjata Firefoxin suojatun viestinnän ongelma
Jotta Firefox voi näyttää sisältöä turvallisella sivustolla, useiden ehtojen on täytyttävä. Näiden ehtojen noudattamatta jättäminen voi estää käyttäjää pääsemästä sivustolle.
Järjestelmän ajan järjestäminen uudelleen
Verkkosivustojen tietoturvasertifikaatti on väliaikainen. Mikään turvatodistus ei toimi ikuisesti (kun sivusto on "elossa") - sillä on oma voimassaoloaika. Esimerkiksi, jos verkkosivuston varmentamissäännöt määritettiin 21.12.2017 ja järjestelmän aika palautettiin 1.1.2012, selain ei välttämättä salli sinun käydä sivustolla viittaamalla olemattomiin varmenteisiin.
Kun ilmoitus suojaamattomasta yhteydestä tulee näkyviin, kello on asetettava oikeaan aikaan - esimerkiksi jos lukemat nollattiin sen jälkeen, kun tietokoneessa oli vaihdettu CMOS-muistisirun paristo.
Windows 8.1: ssä ja 10: ssä aika säädetään seuraavasti:
-
Napsauta hiiren kakkospainikkeella "Käynnistä" ja valitse asiayhteydellisestä päävalikosta "Asetukset".

Järjestelmän parametrien syöttäminen pikavalikosta Siirry Windows 10: n pääasetuksiin
-
Siirry Aika ja kieli -osioon.

Siirry järjestelmän aika- ja kieliasetuksiin Anna Windows 10: n kieli- ja järjestelmäkellon asetukset
-
Ota käyttöön aika asettaa järjestelmäaika automaattisesti.

Ajan asettaminen Internetin kautta Windows 10: ssä Ota käyttöön automaattisen PC-ajan asettaminen verkon kautta
Aikasi korjataan Internetissä olevaan paikalliseen viiteaikaan. Jos synkronointi ei ole paikallista aikaa, sammuta sen automaattinen asetus uudelleen, napsauta "Muuta" -painiketta ja valitse aikavyöhyke.

Valitse oikea aika manuaalisesti
Windows 7: ssä oikea aika määritetään hieman eri tavalla:
-
Siirry komentoon "Käynnistä - Ohjauspaneeli", ota käyttöön (jos Windows-ohjelmistotyökalupakki näkyy luokittain) suurten / pienten kuvakkeiden näkymä ja valitse työkalu "Päivämäärä ja aika".

Päivämäärän ja kellonajan asettamisen valinta Windows 7: ssä Syötä tietokoneen päivämäärän ja ajan hallinta
-
Napsauta Päivämäärä ja aika -välilehdessä Muuta päivämäärä ja aika -painiketta.

Siirry päivämäärän ja kellonajan muuttamiseen Windowsissa Paina painiketta muuttaaksesi päivämäärää ja kellonaikaa
-
Tarkista Windows-kalenterista, että päivämäärä on oikea, ja kirjoita arvot tunteina ja minuutteina (jos kello on hieman jäljessä tai arvot on nollattu).

Päivämäärän ja kellonajan manuaalinen säätäminen Windowsissa Tarkista, onko päivämäärä ja aika oikea
- Sulje kaikki valintaikkunat ja käynnistä Windows uudelleen napsauttamalla OK.
Kun olet tarkistanut järjestelmän kellon ja kalenterilukemat, päivitä suojaamattomasta yhteydestä ilmoittavan sivuston sivu Firefoxissa.
Virustorjuntaohjelmien optimointi
Usein virustentorjuntaohjelmisto jälleenvakuuttaa itsensä - se kieltää selainta muodostamasta yhteyttä verkkosivustoihin, joiden suojausasetukset rikkovat ainakin yhtä lukuisista ja erittäin vakavista säännöistä, jotka estävät käyttäjien henkilökohtaisten tietojen varastamisen. Siksi virustentorjunta on keskeytettävä - ainakin ajaksi, joka yleensä kestää epäilyttävän sivuston selaamiseen.
Useat viruksentorjuntaohjelmat tarkistavat suojatut yhteydet SSL-salauksen puitteissa, mutta estävät ei täysin luotettavia yhteyksiä, vaikka ne ovat suojattuja Internet-protokollien tasolla.
Useimmat virustentorjuntaohjelmat on asetettu käynnistymään automaattisesti, kun Windows käynnistyy oletuksena. Tämä on tarpeen Internetistä saatujen haitallisten koodien havaitsemiseksi ja estämiseksi nopeasti.
Virustorjunnan hallinta Windows Tehtävienhallinnassa
"Windowsin Tehtävienhallinta" antaa sinun lopettaa kiireellisesti minkä tahansa tällä hetkellä häiritsevän ohjelman työ.
Sulje ensin virustentorjuntaohjelma. Helpoin tapa tehdä tämä on "Windows Task Manager" - usein ei ole painiketta tai vaihtoehtoa "Poista virustorjunta" itse sovelluksen käyttöliittymästä.
-
Tuo Tehtävienhallinta esiin pikanäppäimellä Ctrl + Alt + Del (tai Ctrl + Vaihto + Esc).

Windows 7 Tehtävienhallinta Windows Task Manager on valmis seuraavaa toimintoa varten
- Siirry Prosessit-välilehdelle ja etsi prosessi, jota virustorjuntaohjelma suorittaa. Kaspersky-sovelluspaketissa nämä ovat prosessi KAV.exe (Kaspersky AntiVirus), KIS.exe (Kaspersky Internet Security), kaspersky.exe ja useita vastaavia otsikoita. Avastille tämä on yleensä Avast.exe (prosessin nimi voi olla erilainen). NOD32 vanhemmissa versioissa antoi otsikot "nod32.exe", "enod.exe", "esetgui.exe", uusimmat versiot allekirjoitetaan nimellä "egui.exe".
- Anna komento: napsauta hiiren kakkospainikkeella vaaditun prosessin nimeä - "Lopeta prosessipuu". Virustentorjuntaohjelma sulkeutuu.
Jotkut viruksentorjuntaohjelmat voivat estää sulkemiskomennon - Windows ilmoittaa tästä, esimerkiksi:”Ohjelmaa (tai prosessia) ei voida sulkea. Pääsy evätty.

Estetään pääsy ohjelman sulkemiseen Windowsilla
Video: virustorjunnan poistaminen käytöstä Windows Defenderin avulla
Poista virustentorjunnan automaattinen käynnistys käytöstä itse sovelluksen asetuksista
Jos virustorjuntaohjelmaa ei voida pysäyttää, auttaa itse virustentorjuntaohjelman automaattisen käynnistyksen poistaminen käytöstä.
Kaspersky Anti-Virus 2012 -ohjelmassa (sovellus saa säännöllisesti päivityksiä) virustorjuntapalvelujen käynnistämisen tehtävä on seuraava:
-
Napsauta Kaspersky Anti-Virus -sovelluksen pääikkunassa asetuspainiketta.

Kaspersky Anti-Virus: yleisten asetusten syöttäminen Napsauta virustorjunnan asetuspainiketta
-
Anna komento "Suojauskeskus - Perusasetukset" ja poista valinta "Käynnistä Kaspersky Anti-Virus tietokoneen käynnistyksen yhteydessä" -ruudusta.

Poista AK-automaattinen käynnistys käytöstä yleisissä asetuksissa Poista AK automaattisen käynnistysruudun valinta
- Napsauta OK (tai Käytä, jos sellainen on) ja käynnistä Windows uudelleen.
Muiden virustorjuntaohjelmien automaattinen käynnistys on poistettu käytöstä samalla tavalla.
Tarkista Windows virheiden varalta
Windows-virheet ovat ohjelmien ja järjestelmätiedostojen vioittuneita viruksia, käyttöjärjestelmän rekisterin ja PC-levyn virheitä, Firefoxin protokollien ja verkkojen virheellisiä asetuksia ja vastaavia ongelmia. Mikä tahansa näistä ongelmista voi saada Firefoxin kieltäytymään käyttäjän vierailusta sivustolla.
Rekisterin tarkistaminen virheiden varalta CCleanerPro-sovelluksella
Firefox-selain, kuten mikä tahansa muu ohjelma, kirjoittaa omat asetuksensa ja joitain tietoja istunnoista paitsi ohjelman palvelutiedostoihin ja C: -aseman käyttäjän kansioihin myös Windowsin rekisteriin.
CCleaner-apuohjelma on hyödyllinen ratkaisu Windowsin rekisterin ylläpitämiseen. Voit käyttää sekä maksettua lisensoitua kopiota ohjelmasta että muiden käyttäjien jo ostamaa ja aktivoimaa versiota.
-
Lataa, asenna ja suorita CCleaner, siirry Rekisteri-osioon.

CCleaner-sovelluksen päätyökalupakki Voit skannata Windows-rekisterin avaamalla saman nimisen osan
-
Napsauta Vianmääritys-painiketta. CCleaner Pro löytää virheitä käyttöjärjestelmän rekisteristä.

Tarkista Windowsin rekisterissä virheiden varalta Aloita rekisterin tarkistus napsauttamalla hakuvirhepainiketta
-
Napsauta Korjaa valittu -painiketta, kun tarkistus on valmis.

Virheellisten rekisterimerkintöjen valitseminen CCleaner Prossa Napsauta korjauspainiketta, kun virhelista on näkyvissä
-
Vahvista korjattavien rekisterimerkintöjen tallennuspyyntö.

Varmuuskopioidaan muokattavat rekisterimerkinnät CCleaneriin Vahvista Windowsin rekisterimerkintöjen tallentaminen
-
Napsauta Korjaa valittu -painiketta. CCleaner-sovellus, joka lähettää yhden ylimääräisen pyynnön, vihjaa, että rekisterin huolimaton peukalointi on joskus täynnä Windowsin pakotettua uudelleenasennusta.

Toinen CCleaner-pyyntö korjata rekisterimerkinnät CCleaner varoittaa, että rekisterin puhdistaminen on kriittinen vaihe
Valitut käyttöjärjestelmän rekisterivirheet korjataan. Käynnistä Windows uudelleen tarkistuksen jälkeen ja päivitä sivuston sivu, johon siirtyminen estettiin.
Tyhjennetään Firefox-varmentekansio
Sivustosertifikaatit tallennetaan erilliseen kansioon C: / Users / AppData / Roaming / Mozilla / Firefox / Profiles (jos sovellus on asennettu C: / Program Files -kansioon). Firefox tallentaa kaikki suojausvarmenteet tietokantaan (*.db-tiedostot). Tämä auttaa häntä löytämään vaaditun varmenteen nopeasti - ja tarkistamaan sen, kun hän tulee tiettyyn sivustoon.
Uusien ohjelmien säännöllisen asennuksen, haittaohjelmien piilotettujen toimintojen jne. Seurauksena avattavien sivustojen Firefox-varmenteita sisältävät tiedostot voivat muuttua, mikä vaikuttaa selaimen toimintaan. Poista nämä vioittuneet tiedostot seuraavasti.
-
Siirry Firefoxiin "Valikko - Ohje" -komennolla.

Firefox Help -alivalikon avaaminen Valitse selaimen päävalikosta ohjekohta
-
Valitse avautuvasta alivalikosta kohta "Vianmääritystiedot".

Siirry Firefoxin nykyisten ongelmien tietopaneeliin Valitse Firefox-ohje-alivalikon tiedot
-
Napsauta Firefox-käyttäjäkansiota koskevassa tietosarakkeessa painiketta (tai linkkiä selaimen versiosta riippuen) "Avaa kansio". Windows Explorer avaa tämän kansion erillisessä ikkunassa.

Siirry Firefoxin käyttäjäprofiilikansioon Napsauta tätä kohdetta, jotta Windowsin Resurssienhallinta avaa käyttäjän kansion
- Sulje selaimesi. Poista tietokantatiedosto "cert8.db".
Kun avaat selaimen uudelleen, "cert8.db" -tietokanta luodaan uudelleen. Palaa ongelma-sivustolle, jossa siirtyminen mille tahansa sen sivulle estettiin.
Windows päivitys
Virheen syy on todella vanha Windows-käyttöjärjestelmä - 2000 / XP / Vista. Suurin osa nykyaikaisista verkkotekniikoista vaatii yhä enemmän selaimen version päivittämistä. Firefoxin uusimmat versiot edellyttävät vähintään Windows 7: n ja SP1: n rakennetta toimiakseen.
Esimerkiksi Windows 10: n päivittäminen Windows Update -sovelluksella. Tämä komponentti on sisäänrakennettu järjestelmään ja sillä on oma taustapalvelu - oletuksena käyttöjärjestelmä on määritetty vastaanottamaan automaattisia päivityksiä.
Jos Windows-päivitys ei "saapunut" tietokoneellesi ja sinun on silti saatava keskeytymätön pääsy sivustoihin Firefoxilla huolimatta edellisten ohjeiden noudattamisesta, toimi seuraavasti:
-
Siirry Käynnistä - Asetukset-komentoon.

Siirry Windows 10: n globaaleihin asetuksiin Valitse päävalikosta Windows-asetukset
-
Avaa Päivitys ja suojaus -alivalikko.

Windows 10: n päivitys- ja suojausasetusten syöttäminen Valitse käyttöjärjestelmän päivitykset ja tietoturva-ala
-
Siirry Windows Update -sivustoon.

Siirry Windows 10 -päivitykseen Valitse Windows-päivityksen alaerä
-
Napsauta "Päivitä tila" -sarakkeessa "Tarkista päivitykset" -painiketta.

Tarkistetaan Windows 10 -päivitykset Odota uusien Windows 10 -päivitysten lataamista
Windows lataa ja asentaa päivitykset ja käynnistää tietokoneen uudelleen asennuksen aikana. Palaa prosessin päätyttyä takaisin ongelma-alueelle.
Sivustojen avaaminen yksityisessä selaustilassa
Yksityisessä tilassa sivuston navigointihistoriaa, käyttäjän kirjautumisia ja salasanoja, sivuston varmenteiden poissulkemista suojatun yhteyden aikana jne. Ei tallenneta. Voit avata ongelmasivuston käyttämällä "Valikko - Uusi yksityinen ikkuna" -komentoa.

Valitse uuden yksityisen ikkunan avaaminen
Tai anna komento: napsauta hiiren kakkospainikkeella linkkiä (mitä tahansa sivustoa, johon sinut ohjataan tältä sivulta) - "Avaa linkki uudessa yksityisessä ikkunassa".

Valitse uuden sivun selaaminen Firefoxin yksityistilassa
Jos yksityinen tila ei kuitenkaan tallentanut sinua toistuvasta virheestä, on aika muuttaa Internet-yhteysasetuksia, esimerkiksi vaihtaa tai poistaa käytöstä käytetty välityspalvelin.
Muuta välityspalvelinasetuksia Firefoxissa
Tiettyjä välityspalvelimia käytetään pääasiassa sellaisten sivustojen käyttöä koskevien rajoitusten ohittamiseen, jotka ovat suljettu vierailun vuoksi sekä liittovaltion tasolla että yrityksen / laitoksen paikallisen verkon sisällä.
Välityspalvelimen toinen tehtävä on suodattaa mainoksia, jotka näkyvät runsaasti lähes kaikilla sivustoilla. Tämä on esimerkiksi HandyCache-virtuaalisen välityspalvelimen sisältämä mainosten esto.
Joskus on kuitenkin välttämätöntä muodostaa yhteys sivustoon ilman tarpeettomia välittäjiä, jotka itse asiassa ovat välityspalvelimia. Poista välityspalvelin käytöstä seuraavasti:
-
Siirry "Valikko - Asetukset" -komentoon.

Siirry Firefoxin yleisiin asetuksiin Anna selaimen pääasetukset
-
Etsi selaimen pääasetuksista "Välityspalvelin" -sarake ja napsauta "Määritä" -painiketta.

Siirry välityspalvelimen asetuksiin Firefoxissa Napsauta Siirry välityspalvelimen asetuksiin -painiketta
-
Valitse Ei välityspalvelinta -vaihtoehto (jos välityspalvelinjärjestelmän asetuksia käytettiin tai käyttäjä on aiemmin määrittänyt tietyn IP-osoitteen).

Poista välityspalvelin käytöstä Firefoxissa Ota suorat yhteydet sivustoihin (ei välityspalvelinta)
- Napsauta "OK" -painiketta ja päivitä ongelmasivuston sivu, johon suojattua yhteyttä ei ole muodostettu.
Suojauksen poissulkemisten lisääminen Firefoxissa
Firefox-eston ohittaminen ei tarkoita vain toisen välityspalvelimen määrittämistä tai VPN: n salaamista. Firefoxissa on tavallinen estonpoistaja sivustoille, joiden katselu on estetty selaimen suojausasetusten avulla. Se perustuu sellaisen varmenteen korvaamiseen, joka ei noudata Firefoxin "kovakoodattua" turvasääntöjä.
-
Jos haluat "tavoittaa" sivuston, jota ei ole vielä avattu, napsauta "Lisäasetukset" -painiketta.

Siirry estosivustojen ohittamiseen suoraan Firefoxissa Napsauta Firefoxin lisäasetukset -painiketta
-
Napsauta "virheellisen" sivuston suojaustodistuksen tietoja ja napsauta Lisää poikkeus -painiketta.

Lisää suojatun sivuston sertifikaatin poikkeus Firefoxiin Avaa toiminnot suojauksen poissulkemisten lisäämiseksi
-
Varmista, että Säilytä tämä poikkeus jatkuvasti -valintaruutu on valittuna ja napsauta Vahvista suojauspoikkeus -painiketta.

Pyyntö tallentaa sivuston suojauspoikkeus Firefoxiin Vahvista sivuston sertifikaatin suojauspoikkeus
- Päivitä ongelma-sivuston sivu. Todennäköisesti tämä ratkaisee estetyn verkkosivuston näyttämisen ongelman.
Voit myös uusia sivuston varmenteen napsauttamalla Hae sertifikaatti -painiketta. Jos varmenteen uusiminen ei ollut mahdollista, käytä Firefoxin rajoitusten ohitusta.
Video: Kuinka korjata "Yhteytesi ei ole suojattu" -virhe Firefoxissa
Ei ole ongelma avata sivusto, joka on toiminut useita kuukausia (tai vuosia) tähän asti - ja tänään selain on estänyt sen käyttäjien turvallisuuden vuoksi. Firefox, kuten mikä tahansa selain, suosittelee pitämään poissa epäilyttävistä sivustoista - mutta se ei voi estää sinua vierailemasta niissä. Siitä huolimatta, upea web-surffaus sinulle - ja vähemmän ongelmia!
Suositeltava:
Polykarbonaattikasvihuoneen Asentaminen Puulle, Rakenteen Korjaaminen, Ohjeet Valokuvilla Ja Videoilla
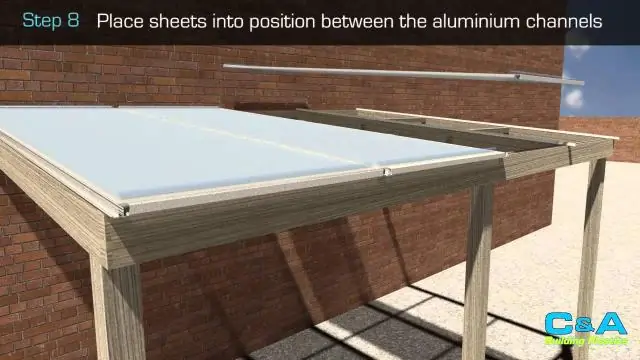
Yksityiskohtaiset ohjeet puupalkkeista tehdyn kaarevan kasvihuoneen valmistamiseksi ja asentamiseksi sekä kehyksen vaippa polykarbonaatilla
Verkkokaapelia Ei Ole Kytketty: Virheen Mahdolliset Syyt Ja Ratkaisuohjeet

Tarkistetaan verkkokaapeli, yhteysongelmien tärkeimmät syyt ja niiden ratkaisu: laitteisto-ongelmat, ohjain ja verkkokortin asetukset
Internet-yhteyden Muodostaminen Tietokoneelle: Verkon Ja Automaattisen Yhteyden Määrittäminen Järjestelmän Käynnistyksen Yhteydessä

Internet-yhteyden muodostaminen tietokoneelle, jossa on Windows XP, 7, 8 ja 10 sekä Linux ja Ubuntu. Automaattinen Internet-yhteys, kun Windows käynnistyy
Mitä Tehdä, Jos Virhe Näkyy Google Chromessa Yhteytesi Ei Ole Suojattu, Miten Ilmoituksen Poistaminen Käytöstä Windowsissa

"Yhteytesi ei ole suojattu" -virheen syitä. Tapoja korjata se: poista laajennukset käytöstä, päivitä, poista ja asenna selain
Mitä Tehdä Lomalla Kotona - Mitä Tehdä, Jos Rahaa Ei Ole Ja Et Ole Menossa Mihinkään

Mitä tehdä lomalla kotona: terveys, kauneushoito, valokuvaistunto. Loma edullisella hinnalla: siivous ja uudelleenjärjestelyt, nukkuminen, patikointi, liftaus
