
Sisällysluettelo:
2025 Kirjoittaja: Bailey Albertson | [email protected]. Viimeksi muokattu: 2025-01-23 12:42
Adblock Plus -laajennus tai miten päästä eroon ponnahdusikkunoista Google Chromessa

Chrome-selaimen häiritsevä mainonta verkkoresursseissa on korjattava ongelma. Katsotaanpa, miten päästä eroon käyttämällä erityistä Adblock Plus -laajennusta.
Sisältö
-
1 Kuinka poistaa ponnahdusikkunat Google Chrome -selaimesta
- 1.1 Chrome-asetusten kautta
-
1.2 Puhdistamalla kansiot
1.2.1 Video: Mainosten poistaminen Google Chromesta ilman ohjelmia
-
1.3 Kolmannen osapuolen mainosten estäjien kautta
- 1.3.1 Kuinka estäjän laajennus toimii
- 1.3.2 Joitakin esimerkkejä laajennuksista
-
2 Adblock Plus -laajennuksen asentaminen ja määrittäminen
-
2.1 Kuinka ladata ja asentaa Adblock Plus Google Chromelle
- 2.1.1 Virallinen sivusto
- 2.1.2 Google Chrome -laajennuksen verkkokauppa
- 2.1.3 Video: Kaksi tapaa asentaa Adblock Plus Google Chromeen
-
2.2 Laajennuksen määrittäminen asennuksen jälkeen
- 2.2.1 Adblock Plus -laajennuksen ja sivustojen eston ottaminen käyttöön
- 2.2.2 Muiden Adblock Plus -asetusten määrittäminen
- 2.2.3 Video: Adblock Plus -ominaisuudet
-
2.3 Mitä tehdä, jos Adblock Plus ei asennu
- 2.3.1 Välimuistin tyhjentäminen
- 2.3.2 Asenna Google Chrome uudelleen
- 2.3.3 Video: Kuinka poistaa Google Chrome kokonaan tietokoneelta
-
Ponnahdusikkunoiden poistaminen Google Chrome -selaimesta
Google Chromessa on useita tapoja poistaa ärsyttävät mainokset. Esimerkiksi selaimen asetuksissa tai puhdistamalla tietokonejärjestelmä tiedostoista, jotka näyttävät mainoksia verkkosivustoilla.
Chrome-asetusten kautta
Google Chromessa on sisäänrakennettu vaihtoehto päästä eroon ärsyttävistä mainosikkunoista.
Tämän vaihtoehdon ottaminen käyttöön:
-
Napsauta hiiren kakkospainikkeella kolmen pisteen kuvaketta näytön oikeassa yläkulmassa Chrome-ikkunassa. Valitse "Asetukset" -osio.

Google Chrome -selainvalikko Avaa Google Chrome -valikon Asetukset-osio
-
Selaa välilehteä alaspäin ja napsauta "Lisäasetukset" -linkkiä avataksesi lisää selainasetuksia.

Google Chromen asetukset -välilehti Napsauta sanaa "Lisä"
-
Etsi Tietosuoja ja turvallisuus -kohdasta Sisältöasetukset.

Kohde "Sisältöasetukset" Valitse Tietosuoja ja turvallisuus -osiossa Sisältöasetukset
-
Siirry avautuvassa luettelossa kahteen kohtaan vuorotellen: "Ponnahdusikkunat" ja "Mainonta". Ota esto käyttöön heille.

Google Chromen osio "Asetukset" Aseta "Estetty" mainoksille ja ponnahdusikkunoille
Puhdistamalla kansiot
Toinen tapa päästä eroon mainosikkunoista käyttämättä kolmannen osapuolen ohjelmia on puhdistaa järjestelmälevyn kansiot tiedostoista, jotka käynnistävät mainoksia selainikkunassa. Ensin sinun on sallittava piilotettujen tiedostojen näyttäminen C-asemassa:
-
Käynnistä Suorita-ikkuna tietokoneen näytön vasemmassa alakulmassa olevasta Käynnistä-valikosta.

Käynnistä-valikon Suorita-kohta Avaa Suorita-ikkuna Käynnistä-valikosta
-
Kopioi ja liitä ohjauskansioiden komento Avaa-kenttään. Napsauta "OK".

Ohjaa kansioita -komento Suorita-ikkunassa Kirjoita komento-ohjauskansiot Suorita-ikkunaan
-
Siirry ikkunassa "Näytä" -välilehdelle. Poista valinta Piilota suojatut järjestelmätiedostot -valintaruudusta.

Kohde "Piilota suojatut järjestelmätiedostot" "Explorer-asetukset" -ikkunassa Poista valinta piilota suojatut järjestelmätiedostot
-
Napsauta "Kyllä" vahvistaaksesi, että haluat todella nähdä järjestelmätiedostot Windowsin Resurssienhallinnassa.

Piilota suojatut järjestelmätiedostot -asetuksen poistamisen vahvistus Vahvista napsauttamalla Kyllä-painiketta
-
Valitse Näytä-välilehdessä myös Näytä piilotetut tiedostot, kansiot ja asemat -valintaruutu.

Kohde "Näytä piilotetut tiedostot, kansiot ja asemat" Näytä-välilehdessä Ota käyttöön vaihtoehto "Näytä piilotetut tiedostot, kansiot ja asemat"
- Napsauta "OK".
Voit poistaa prosessit manuaalisesti järjestelmäkansioista seuraavasti:
- Paina näppäimistön Ctrl + Vaihto + Poista. Avaa Task Manager -kohde. Siirry "Prosessit" -välilehdelle.
-
Etsi epäilyttäviä epätavallisia prosesseja. Napsauta niitä hiiren kakkospainikkeella yksitellen ja valitse "Avaa tiedoston sijainti".

Tehtävienhallinta-ikkuna Avaa tiedosto Resurssienhallinnassa
- Poista kaikki tiedostot yhdessä kansion kanssa.
Poistettavien tiedostojen nimissä on seuraavat sanat:
- pirritdesktop.exe (ja muut prosessit sanalla pirrit);
- hakuprojekti (ja muut prosessit, joissa käytetään sanaa haku, paitsi Windows SearchIndexer -palvelu, johon ei voida koskettaa);
- awesomehp, putki, babylon, webalta, websocial, CodecDefaultKernel.exe, mobogenie.
Jos et ole varma, tarvitseeko sinun päästä eroon tietystä tiedostosta, ohita se tai yritä löytää siitä tietoa Internetistä.
Video: mainosten poistaminen Google Chromesta ilman ohjelmia
Kolmannen osapuolen mainosten estäjien kautta
Pop-up-mainokset katoavat välittömästi selaimesta, jos asennat erityisen laajennuksen - mainosten eston. Tarkastellaan tällaisten ohjelmien toimintaperiaatteita ja tutustutaan suosituimpiin niistä.
Kuinka estäjän laajennus toimii
Se on mini-ohjelma, joka asennetaan selaimen sisälle. Se estää selainta lataamasta erilaisia mainoselementtejä verkkoresursseihin: ponnahdusikkunoita, videoita jne.
Mainoselementit tunnistetaan hyödyllisen sisällön joukossa suodattimien, ns. Sääntöluetteloiden takia, jotka kehittäjät ja yhteisöt luovat manuaalisesti.
Muutama esimerkki laajennuksista
Tällä hetkellä seuraavat laajennukset ovat suosittuja:
- AdBlock. Nopea ponnahdusikkunoiden estotoiminto, joka luotiin alun perin Google Chromelle. Laajennuksen avulla voit päättää, mikä sivusto estää mainokset ja millä ei. Ohjelman haittana on, että se kuluttaa paljon tietokoneen muistia;
- Vartija. Se kuluttaa pienen määrän PC-muistia, mutta siinä on vähän ominaisuuksia. Ilmainen versio on vain kaksi viikkoa. Sen jälkeen sinulle tarjotaan maksettu vaihtoehto. Tilaushinta vaihtelee $ 1: stä 60 $: iin ja riippuu termistä;
- Yksityisyyden mäyrä. Se on erikoistunut estämään vain "huonot mainokset", jotka rikkovat käyttäjien yksityisyyttä. Laajennusvalikossa näet, mitkä viat ja komentosarjat on suodatettu, ja poista niiden esto, jos esimerkiksi tärkeä sivun elementti lakkaa avaamasta;
- uBlock. Ei kuluta paljon RAM-muistia ja nopeuttaa sivun lataamista. Voit ladata suodattimet ja sallittujen luetteloon lisätyt sivustot laajennukseen. Saatavana kolmelle selaimelle: Chrome, Firefox ja Safari.
Kuinka asentaa ja määrittää Adblock Plus -laajennus
Adblock Plus on yksi suosituimmista mainosten estäjistä verkkosivujen sivuilla ja hakutuloksissa. Toimii laajennuksena. Alun perin luotu Mozilla Firefoxia varten. Estää erilaisia sivuelementtejä, kuten kuvia, animaatioita, videoita jne.
Kuinka ladata ja asentaa Adblock Plus Google Chromelle
Löydät Adblock Plus -salpaajan sekä mini-ohjelman virallisilta verkkosivuilta että Google Chrome -verkkokaupasta.
Virallinen sivusto
Kehittäjät ovat luoneet verkkosivuston, josta laajennus on ladattavissa eri selaimissa. On huomionarvoista, että sivusto itse määrittää selaimen, jossa se avattiin, ja tarjoaa heti mahdollisuuden ladata Adblock Plus -versio tämäntyyppiselle selaimelle.
- Avaa Google Chrome -selain.
- Kirjoita hakukenttään "Adblock Plus org" ja siirry ohjelman viralliselle sivulle.
-
Resurssi havaitsee välittömästi, että Chrome on auki. Näet vihreän Asenna Chrome-painikkeen. Klikkaa sitä.

Adblock Plus virallinen verkkosivusto Napsauta "Asenna Adblock Plus" -painiketta
-
Napsauta "Asenna laajennus".

Adblock Plus -sovelluksen asentaminen Vahvista mainosten estäjän asennus
-
Selain aloittaa lisäosan lataamisen ja asentamisen.

Mainosten estäjän asentaminen Selain aloitti laajennuksen asentamisen
-
Muutaman sekunnin kuluttua avautuu välilehti, joka ilmoittaa, että Adblock Plus on asennettu onnistuneesti.

Adblock Plus -asennus onnistui Sinulle ilmoitetaan, että Adblock Plus on asennettu onnistuneesti Chromeen
-
Oikeassa yläkulmassa näkyy laajennuskuvake. Napsauttamalla sitä avautuu valikko.

Adblock Plus -valikko Avaa Adblock Plus -valikko napsauttamalla laajennuskuvaketta oikeassa yläkulmassa
Google Chrome -laajennuksen verkkokauppa
Adblock Plus on saatavana myös verkkokaupasta Google Chromen teemoille ja laajennuksille:
-
Etsi Chrome-valikosta Lisää työkaluja -osa ja siinä - Laajennukset.

Google Chrome -valikko Avaa selainvalikossa osio, jossa on laajennuksia
-
Napsauta kuvaketta, jossa on kolme raitaa välilehden vasemmassa yläkulmassa ja etsi linkki laajennuskaupaan. Klikkaa sitä.

Avaa Google Chrome Web Store -painike Avaa Google Chrome -verkkokauppa
-
Kirjoita hakupalkkiin Adblock Plus.

Google Chrome Web Store -haku Hae Adblock Plus -ohjelmaa hakupalkin avulla
-
Esto on ensimmäinen tulosluettelon kohde. Napsauta sinistä "Asenna" -painiketta.

Hakutulokset haulle Napsauta "Asenna"
- Vahvista asennus. Lisäosa asennetaan muutamassa sekunnissa.
Video: Kaksi tapaa asentaa Adblock Plus Google Chromeen
Lisäosan määritys asennuksen jälkeen
Tarkastellaan jatkoa laajennuksen ja parametrien kanssa, joita voidaan muuttaa lisäosien asetuksissa.
Adblock Plus -laajennuksen ottaminen käyttöön ja sivustojen estäminen
Sinun on poistettava Adblock Plus -laajennus käytöstä ja otettava se käyttöön selaimen erityisessä sisäisessä osassa:
- Napsauta kolmen pisteen kuvaketta. Napsauta selaimen valikossa "Lisäasetukset" ja siinä "Laajennukset".
-
Etsi Adblock Plus -lisäosa. Napsauta kentän vasemmalla painikkeella kytkimen sinistä ympyrää.

Laajennukset-osio Google Chromessa Etsi Adblock Plus Google Chromen Laajennukset-kohdasta
-
Se muuttuu harmaaksi. Tämä tarkoittaa, että laajennus on tällä hetkellä pois käytöstä. Käynnistä se uudelleen vetämällä sama ympyrä takaisin oikealle.

Adblock Plus -laitteen kytkeminen päälle ja pois päältä Adblock Plus -lisäosa on poistettu käytöstä tällä hetkellä
Voit ottaa ponnahdusikkunoiden estämisen käyttöön tai poistaa sen käytöstä tietyllä sivustolla laajennusvalikossa:
- Siirry mille tahansa sivustolle, esimerkiksi Yandex-hakukoneelle.
-
Avaa lisäosa-valikko.

Poistettu käytöstä Adblock Plus -valikko Mainosten esto on poistettu käytöstä tällä sivustolla
-
Ota lisäosa käyttöön tällä resurssilla napsauttamalla Ei käytössä tällä sivustolla. Punainen risti muuttuu vihreäksi valintamerkiksi.

Mukana toimitettavan Adblock Plus -laajennuksen valikko Mainosten esto on käytössä tällä sivustolla
Jos et halua nähdä sivulla estettyjen kohteiden määrää, poista valinta "Näytä numero kuvakkeessa" -kohdan valinta ja tiivistä "Estotilastot" -osio.
Muiden Adblock Plus -asetusten määrittäminen
Adblock Plus -laajennuksen asetuksissa on kolme lohkoa: "General", "White list of sites" ja "Help".
Yleiset-välilehdellä voit:
- estä lisäseuranta. Ns. Tiedonkerääjät, jotka seuraavat liikkumistasi sivustoissa, poistetaan käytöstä.
- estä seuranta sosiaalisen median kuvakkeiden kautta. Ne antavat sosiaalisten verkostojen muodostaa profiilin muiden sivustojen näkymien perusteella, vaikka et napsauta niitä.
-
sisältää hyväksyttäviä mainoksia. Monille verkkosivustojen omistajille mainonta on tärkein tulonlähde. Jos poistamme sen käytöstä kokonaan, omistaja ei saa maksuja kumppaneilta, joiden sivusto mainostaa. Jos siis haluat auttaa sivuston omistajia tuottamaan voittoa, ota tämä vaihtoehto käyttöön - sinulle näytetään vain hyödyllisiä ja häiritsemättömiä mainoksia.

Yleiset Adblock Plus -asetukset Ota käyttöön hyväksyttävät mainokset, jos haluat tukea sivuston omistajia
-
asenna vaaditut kielet. Jos selaat sivustoja englanniksi, lisää tämä kieli valikkoon. Tämän seurauksena mainosten esto pystyy työskentelemään täysin näiden resurssien parissa.

Kielien lisääminen Adblock Plus -sovellukseen Optimoi Adblock Plus -sivuston suorituskyky lisäämällä katselemiesi sivustojen kielet
Kohdassa "Valkoinen sivustolista" voit lisätä sellaisten resurssien osoitteita, joissa mainoksia ei pitäisi estää. Syötä vain osoite ja napsauta "Lisää sivusto".

Sisällytä "valkoisen luettelon" sivustoihin, joissa mainoksia ei pitäisi estää
"Lisäasetukset" -osiossa voit:
-
lisää kohde "Estä elementti" pikavalikkoon. Kun tämä vaihtoehto on käytössä, voit estää tietyt sivustojen osat väliaikaisesti napsauttamalla niitä hiiren kakkospainikkeella ja valitsemalla "Estä elementti";

Sivuelementin pikavalikko Valitse pikavalikosta "Lukitse kohde"
- lisää Adblock Plus -paneeli kehittäjien työkaluihin. Voit tarkastella estettyjä ja sallittuja sivuston elementtejä kehittäjän työkalupalkissa.
-
mukauta suodatinluetteloita. Voit poistaa suodattimet käytöstä ja ottaa ne käyttöön mainoselementtien tunnistamiseksi sekä päivittää ne.

Suodata luettelot Adblock Plus -sovelluksessa Ota suodattimet käyttöön tai poista ne käytöstä Adblock Plus -asetuksissa
-
luo oma suodatinluettelosi. Ohjaa Adblock Plusin toimintaa kirjoittamalla suodatin. Ennen sitä lue kuitenkin luomisohjeet.

Osa suodattimen luomisesta Adblock Plus -sovellukseen Luo oma suodatin Adblock Plus -sovellusta varten
Video: Adblock Plus -ominaisuudet
Mitä tehdä, jos Adblock Plus ei asennu
Adblock Plus -sovelluksen asentaminen saattaa epäonnistua, jos seuraava teksti: "NETWORK_FAILED-virhe on tapahtunut." Syyt sen esiintymiseen voivat olla erilaisia: täydestä välimuistista ja yksittäisestä vikaantumisesta vahingoittuneisiin selainelementteihin. Harkitaan tapoja ratkaista ongelma.
Varmista ennen seuraavien vaiheiden suorittamista, että Internet toimii. Yritä asentaa Adblock Plus uudelleen. Jos se ei toimi, siirry seuraaviin menettelyihin.
Välimuistin tyhjentäminen
Kaatuminen voi tapahtua, koska Google Chrome -välimuistissa on liian monta tiedostoa. Sinun on vapautettava se:
- Avaa Google Chromen Asetukset-osio valikon kautta.
- Selaa välilehteä alaspäin ja napsauta "Lisäasetukset" -linkkiä.
-
Etsi Yksityisyys ja suojaus -osiossa viimeinen kohta Tyhjennä historia. Klikkaa sitä.

Estä luottamuksellisuus ja turvallisuus Napsauta "Tyhjennä historia"
-
Valitse uudesta pienestä ikkunasta "Koko aika". Valitse kaikki ruudut. Napsauta "Poista tiedot".

Tarpeettomien tiedostojen poistaminen selaimen muistista Napsauta sinistä "Poista tiedot" -painiketta
- Käynnistä selain uudelleen ja yritä asentaa laajennus uudelleen.
Google Chrome asennetaan uudelleen
Ratkaisu ongelmaan voi olla selaimen poistaminen ennen uuden jakelun asentamista. Tietokoneen muistiin ei saa jäädä Google Chromen toimintaan liittyviä tiedostoja. Windowsin sisäänrakennettu asennuksen poisto-ohjelma ei päästä eroon rekisterimerkinnöistä ja jäljellä olevista väliaikaisista tiedostoista. Tätä varten sinun on käytettävä kolmannen osapuolen apuohjelmia, jotka puhdistavat järjestelmän kaikista "hännistä".
Yksi tällainen apuohjelma on Revo Uninstaller. Jopa aloittelija voi ymmärtää sen yksinkertaisen käyttöliittymän venäjäksi. Puhdistettaessa ohjelma näyttää koko haaran kansioista, jotka poistetaan tietokoneelta. Voit valita poistettavat tai säilytettävät kansiot. Harkitse Google Chromen poistamista käyttämällä tätä ohjelmaa esimerkkinä:
-
Siirry viralliseen resurssiin ohjelman lataamiseksi. Valitse ilmainen versio. Napsauta vihreää Free Download -painiketta.

Revo Uninstaller virallinen verkkosivusto Napsauta vihreää Free Download -painiketta ladataksesi Revo Uninstaller -version ilmaisen version
-
Napsauta Lataa nyt.

Revo Uninstaller -ohjelman lataaminen Aloita asennusohjelman lataaminen napsauttamalla Lataa nyt
-
Avaa asennustiedosto.

Ladattu asennusohjelma Revo Uninstaller Suorita ladattu asennusohjelma
-
Valitse ohjelman kieli.

Ohjelman kielen valinta Valitse kieli tulevalle Revo Uninstaller -käyttöliittymälle tietokoneellasi
-
Valitse ruutu "Hyväksyn sopimuksen ehdot". Napsauta "Seuraava".

Ohjelman asennuksen aloittaminen Valitse ruutu "Hyväksyn sopimuksen ehdot"
-
Valitse asennettava kansio ja napsauta uudelleen Seuraava.

Kansion valitseminen Revo Uninstaller -ohjelmalle Valitse asennettava kansio
-
Valitse Luo kuvake työpöydälle -valintaruutu, jos haluat ohjelman pikakuvakkeen olevan aina käsillä.

Revo Uninstaller -pikakuvakkeen luominen työpöydälle Valitse Luo työpöydän kuvake
-
Napsauta "Asenna".

Viimeinen vaihe Revo Uninstaller -ohjelman asennuksessa Napsauta "Asenna" -painiketta
-
Napsauta "Valmis".

Revo Uninstaller -asennuksen viimeistely Napsauta "Valmis" avataksesi Revo Uninstaller -ikkunan
-
Avautuu ikkuna, jossa näet luettelon tietokoneellesi asennetuista ohjelmista. Etsi Google Chrome. Napsauta Poista-painiketta asennuksen poistopaneelissa.

Luettelo Revo Uninstaller -ohjelmista Etsi Google Chrome ohjelmaluettelosta
-
Valitse "Advanced" ja napsauta "Scan".

Skannaustason valitseminen Valitse "Lisäasetukset"
-
Napsauta "Valitse kaikki". Napsauta "Seuraava" poistaaksesi kaikki selaimen päätiedot.

Merkitään kaikki Google Chrome -tiedostot poistettavaksi Tarkista kaikki tiedostot ja napsauta "Seuraava"
- Napsauta "Valitse kaikki" uudelleen. Vahvista poisto. Tällä kertaa ohjelma alkaa poistaa kaikki järjestelmässä jäljellä olevat tiedostot Google Chromesta.
Nyt voit jatkaa uuden Chrome-jakelun asentamista.
- Siirry viralliselle Google Chrome -sivustolle, josta voit ladata selaimen venäjänkielisen version.
-
Napsauta Lataa Chrome -painiketta.

Virallinen sivusto Google Chromen lataamiseen Napsauta "Lataa Chrome"
-
Napsauta "Hyväksy ja asenna".

Sopimusehdot Napsauta "Hyväksy ja asenna"
- Avaa ladattu asennusohjelma. Napsauta "Kyllä".
- Itse tiedosto asentaa selaimen tietokoneelle ja avaa sen automaattisesti.
- Yritä asentaa uudessa selainversiossa Adblock Plus -laajennus uudelleen.
Video: Kuinka poistaa Google Chrome kokonaan tietokoneelta
Voit estää ärsyttävät mainosikkunat Google Chromessa käyttämällä sisäänrakennettuja työkaluja sekä erityisiä laajennuksia - mainosten estäjiä. Yksi ladatuimmista on Adblock Plus. Siinä voit mukauttaa suodattimia mainontaa varten, luoda oman "valkoisen luettelon". Jos Adblock Plus ei asenna, yritä poistaa virustorjunta käytöstä asennuksen aikana. Google Chromen uudelleenasentaminen saattaa myös korjata ongelman.
Suositeltava:
Sähkökaivertaja: Kumpi Valita, Miten Sitä Käytetään, Miten Se Tehdään Kotona Ja Korjaat Itse
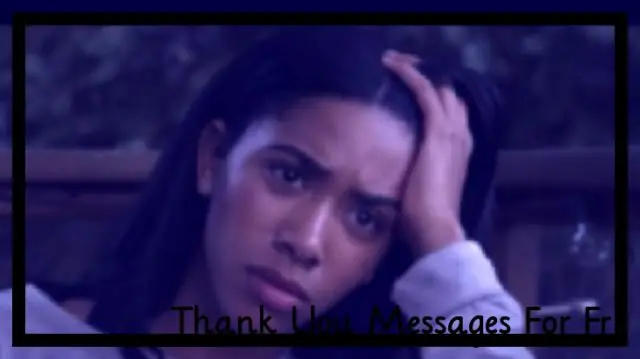
Sähkökaivertajien tyypit, käyttö- ja korjaustavat. Kumpi valita: kuvitettu arvostelu, video-ohjeet, arvostelut. Kuinka tehdä laite itse
Kissanminttu: Mihin Sitä Käytetään, Missä Se Kasvaa, Kuvaus Kasvista, Käyttöominaisuudet, Voidaanko Sitä Kasvattaa Kotona, Valokuva

Kissanminttu: mihin se sopii, missä se kasvaa, kuvaus, käyttö, valokuvat, arvostelut
Furminator Kissoille: Hyvät Ja Huonot Puolet, Miten Valita, Mitkä Ovat Kamman Edut, Miten Sitä Käytetään Oikein, Arvostelut, Video

Mikä on furminator. Edut muihin kissanharjatuotteisiin verrattuna. Kuinka valita laite ja käyttää sitä oikein. Katsaus tunnetuista tuotemerkeistä. Arvostelut
Kuinka Päivittää Google Chrome -selain Uusimpaan Versioon, Myös Virallisen Google Chrome -sivuston Kautta - Ohjeet Ja Valokuvat

Miksi sinun on päivitettävä Google Chrome ja miten se tehdään ilmaiseksi. Mitä tehdä, jos päivitys epäonnistui
Yandex Browser Manager - Mitä Se On, Miten Sen Kanssa Työskennellä Ja Miten Se Voidaan Poistaa, Mitä Tehdä, Jos Sitä Ei Poisteta

Miksi tarvitset Yandex-selainhallinnan, mitä hän voi tehdä. Ylläpitäjän poistaminen. Mitä tehdä, jos sitä ei poisteta ja palauteta
