
Sisällysluettelo:
2025 Kirjoittaja: Bailey Albertson | [email protected]. Viimeksi muokattu: 2025-01-23 12:42
Kuinka Adobe Flash Player otetaan käyttöön ja määritetään Google Chromessa

Sivusto, jossa ei ole dynaamista sisältöä - itse moottorin elementtejä, animaatioita, videoita, mainontaa - on vanhentunut käsite. Adobe Flash Player -ohjelma on vastuussa niiden näyttämisestä. Kuten Google Chrome -selain, myös Adobe Flash -laajennus päivitetään säännöllisesti - tämä on välttämätöntä sivuston täydellisen toiminnan kannalta.
Miksi Google Chrome tarvitsee Adobe Flash Playerin
Adobe Flash Player ei ole vain laajennus, vaan täysimittainen ohjelma, joka vastaa dynaamisen sisällön näyttämisestä selaimessa - mainospalkit, verkkosivujen otsikot GIF-muodossa jne. Yleisiä esimerkkejä ovat bannerit mainosverkostoissa Google Ads, Yandex. Direct , matkapuhelinoperaattoreiden verkkosivujen suunnittelu jne.
Toinen laajennuksen nimi on Shockwave Flash. Adobe Flash Playeria käyttävän Google Chromen ensimmäinen versio on versio 10.2.
Adobe Flash Playerin päivittäminen Google Chromessa
Adobe Flash Player -laajennuksen päivittäminen on mahdollista sekä adobe.com-sivuston ulkopuolelta että vastaavan Google-palvelun jakamasta laajennusvalikosta (kaupasta).
Kuinka päivittää Adobe Flash Player Adoben verkkosivustolta
Siirry laajennuksen lataussivulle get.adobe.com/en/flashplayer.
-
Kun Adobe FP -lataussivu on ladattu, napsauta Asenna nyt -painiketta.

Adobe Flash Playerin lataamisen käynnistäminen Adoben verkkosivustolla Napsauta Adobe FP -laajennuksen latauspainiketta
-
Suorita ladattu laajennustiedosto. On suositeltavaa valita Adobe FP: n automaattinen päivitys.

Adobe FP -päivitystoiminnon valitseminen On suositeltavaa valita Adobe FP -laajennuksen automaattinen päivitys
-
Odota, kunnes Adobe Flash Playerin (uudelleen) asennus on valmis.

Vahvistus poistuaksesi Adobe FP -asennusohjelmasta Napsauta painiketta suorittaaksesi laajennuksen asennuksen loppuun
Käynnistä Windows uudelleen, käynnistä Google Chrome uudelleen ja siirry sivustolle, jossa sinulla on ongelmia flash-sisällön näyttämisessä.
Video: Kuinka päivittää Adobe Flash Player Windowsissa
Kuinka päivittää Adobe Flash Player Chrome-osissa
Google Chromen komponentit avataan komennolla "chrome: // components", joka kirjoitetaan selaimen osoiteriville.

Luettelo Google Chrome -laajennuksista avautuu
Napsauta painiketta (tai linkkiä selaimesta ja / tai laajennusversiosta riippuen) "Päivitä" PepperFlash (tai ShockWave Flash) -komponentti.

Napsauta PepperFlash-otsikon vieressä olevaa Tarkista päivitys -painiketta
Päivityksen lataamisen ja asentamisen jälkeen PepperFlash näyttää komponenttiversion. Palaa takaisin sivustoille, joissa dynaamisen sisällön ongelman aiheutti Abobe Flash -pohjaisten komponenttien ennenaikainen päivitys, ja jatka.
Flash Playerin automaattinen päivitys Windowsilla
Adobe Flash ei ole ainoa selaimen komponentti, mutta joukko laajennuksia, jotka näkyvät muiden valmistajien Windows-sovellusten luettelossa.

Vanhat ja uudet Adobe Flash -sovellukset Windows 10 -ohjelmaluettelossa
Adobe Flash Player -ohjelmien sarja sisältää:
- Adobe Flash Player / Plugin (selainten tärkein Flash-laajennus);
- Flash Player ActiveX - moottori aktiiviselle ActiveX-sisällölle verkkosivuilla;
- Adobe NPAPI / PPAPI -komponentit - vanhat ja uudet interaktiiviset Flash-tekniikat (käytetään esimerkiksi selainpeleissä).
Tätä kaikkea hallinnoi Flash Player General Settings Manager.
-
Anna komento "Käynnistä - Ohjauspaneeli - Flash Player".

Adobe Flash Player -asetusten määrittäminen (Windows 10) Valitse Flash Player (Yleiset asetukset)
-
Siirry Päivitykset-välilehteen ja napsauta Muuta päivitysasetuksia -painiketta.

Siirry Adobe Flash Playerin päivitysasetuksiin Napsauta Määritä Adobe FP -päivitykset uudelleen -painiketta
- Napsauta "Muuta päivitysasetuksia" -painiketta ja ota mahdollisuus päivittää Adobe Flash Player automaattisesti.
Windows lataa ja asentaa Adobe Flashin uuden version päivänä, jona viimeisin versio julkaistaan. Jos et halua odottaa, napsauta "Tarkista nyt" -painiketta. Oletusselain (sama Google Chrome) avautuu ja sinut ohjataan Adoben latauspalvelimeen.

Valitse ladattava tiedosto Adobe-palvelimelta
Avaa ladattu tiedosto "FlashPlayer32.exe" (tiedostonimi voi vaihdella) ja aloita asennus.

Odota asennuksen päättymistä
Offline-paketti sisältää jo Adobe Flash Playerin täyden version. Mutta useammin Adobe tarjoaa täsmällisesti vaiheittaisen asennuksen - sovelluksen asennettu osa ladataan adobe.com-palvelimelta EXE-lähteen käynnistämisen jälkeen.
Adobe FP: n käyttöönotto Google Chromessa
Asennuksen jälkeen Adobe Flash Player ei vaadi erityisiä asetuksia. Selaimen suorituskyvyn säätöä voidaan tarvita vain tietokoneella, jonka suorituskyky on alle keskimääräisen.
Google Chromen ja Adobe Flash Playerin ensimmäisen asennuksen jälkeen jälkimmäisen on oltava käytössä.
-
Napsauta palapelikuvaketta, jossa on teksti Flash Player -aktivointi Flash-bannerien sijaan.

Google Chrome -ilmoitus toimimattomista Flash-kuvista Aktivoi Flash Player napsauttamalla pulmapainiketta
-
Vahvista Google Chromen pyyntö ottaa laajennus käyttöön.

Anna Adobe FP: n toimia sivustolla, jossa on animaatioita Napsauta vahvistuspainiketta käynnistääksesi Flash Player -laajennuksen
Kun siirryt määritetylle sivustolle, Adobe Flash käynnistyy ilman kysymyksiä, mutta näin ei ole aina. Käytä tässä tapauksessa laajennuksen pakotettua sisällyttämistä Chrome-asetuksiin.
-
Napsauta tietokuvaketta Chromen osoiterivillä.

Sivustotietojen suorittaminen Chromessa Napsauta sivuston tiedot -kuvaketta Chromessa
-
Salli Flash-tekniikan käyttö sivustoille, joihin soitat ottamalla käyttöön sopivan kohteen.

Lue lisätietoja Chromen tekniikoista ja sivustoprotokollista Ota Flash-tekniikka käyttöön selaimessasi
Päivitä sivuston sivu Flash-bannereilla. Palapelikuvakkeen sijaan animaatio tai banneri näytetään upotettuna sivustosivulle.
Video: Kuinka Adobe Flash Player otetaan käyttöön verkkosivustolla Google Chromessa
Flash Playerin oikea toiminta on takuu sivustosivujen oikeasta näyttämisestä. Ei ole vaikeaa tarkistaa ja korjata Adobe Flash Playerin toimintaa missään erityistapauksessa.
Suositeltava:
Kuinka Tehdä Lämmitys Autotallille Omin Käsin - Ohjeet Valokuviin Ja Videoihin

Erilaiset autotallin lämmitysmenetelmät, niiden tehokkuus ja kustannukset sekä yksityiskohtaiset ohjeet, joiden avulla voit tehdä kaiken työn itse
Kuinka Ja Miten Eristää Autotalli Sisältäpäin Omin Käsin - Ohjeet Valokuviin Ja Videoihin

Autotallin omaeristys. Eristyksen valinta, materiaalilaskenta ja prosessin kuvaus
Tee-se-itse-katosrakenne Profiiliputkesta - Piirustukset, Ohjeet Valokuviin Ja Videoihin
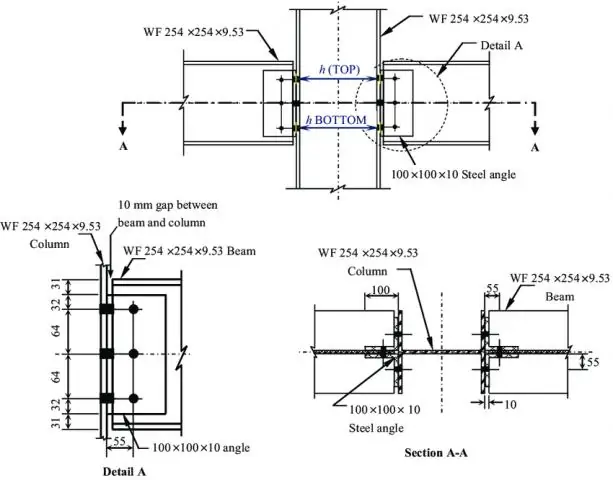
Kuinka rakentaa katos profiiliputkesta omin käsin: piirustukset, rakennelaskelmat, vaiheittaiset ohjeet rakentamiseen ja koristeluun, valokuvia ja videoita aiheesta
Kuinka Tehdä Irtoa Omin Käsin Vaahtolohkosta - Ohjeet Valokuviin Ja Videoihin

Jokainen omistaja tietää tarran tarpeesta kotiomistuksen alueella. Jokainen voi rakentaa tämän tarvittavan ulkorakennuksen ilman asiantuntijoiden osallistumista
Talon Takan Edessä Ja Koristelu Omin Käsin (mukaan Lukien Keraamiset Laatat), Ohjeet Valokuviin Ja Videoihin

Tee-se-itse-verhoilu ja takan viimeistely: mihin se on tarkoitettu, mitä tyyppejä käytetään, vaiheittaiset ohjeet, sisustus. Vinkkejä työkalujen ja materiaalien valitsemiseen
