
Sisällysluettelo:
2025 Kirjoittaja: Bailey Albertson | [email protected]. Viimeksi muokattu: 2025-01-23 12:42
Virhe "Yhteytesi ei ole suojattu" Google Chromessa: syyt ja ratkaisut
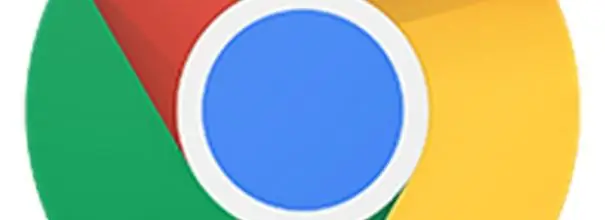
Kaikki selaimet, myös Google Chrome, yrittävät turvata Internet-surffauksen käyttäjilleen. Joskus virheitä voi esiintyä, kun siirryt tietylle sivustolle. Esimerkiksi Google Chromessa näytetään viesti "Yhteytesi ei ole suojattu". Tarkastellaan tämän virheen syitä ja kuinka korjata se.
Sisältö
- 1 Mitä tarkoittaa virhe "Yhteytesi ei ole suojattu" Google Chromessa?
-
2 Virheen syyt ja kuinka korjata se
- 2.1 Todistuksen ongelmat
-
2.2 Virheellinen järjestelmäaika
2.2.1 Video: yhteysvirheen poistaminen muuttamalla päivämäärää ja kellonaikaa
-
2.3 Yhteensopimattomuus laajennusten kanssa
2.3.1 Video: Laajennusten poistaminen käytöstä Google Chromessa
- 2.4 Vanhentunut Windows-versio
-
2.5 Vanhentunut selainversio tai kaatuminen
- 2.5.1 Video: Google Chromen päivittäminen
- 2.5.2 Google Chromen asennuksen poistaminen ja asentaminen uudelleen
- 2.5.3 Video: Kuinka poistaa Google Chrome kokonaan tietokoneeltasi
- 2.6 Odotetaan varmenteen uusimista
Mitä Google Chrome -virhe "Yhteytesi ei ole suojattu" tarkoittaa?
Suurin osa sivustoista käyttää nykyään HTTPS-yhteyttä, jossa tiedot salataan SSL: llä. Tällainen yhteys osoittaa resurssin turvallisuuden. Se tarvitsee sertifikaatin. Ennen verkkosivuston avaamista Google Chrome tarkistaa, onko sillä varmenne ja sen voimassaoloaika. Jos sitä ei ole tai käyttöaika on jo kauan päättynyt, selain rajoittaa pääsyä tähän resurssiin. Seurauksena on virhe "Yhteytesi ei ole suojattu".
On syytä muistaa, ettei kaikissa tapauksissa tällainen vika johdu todistuksen puuttumisesta. Syy voi olla tietokoneellasi. Katsotaanpa tarkemmin kutakin syytä.
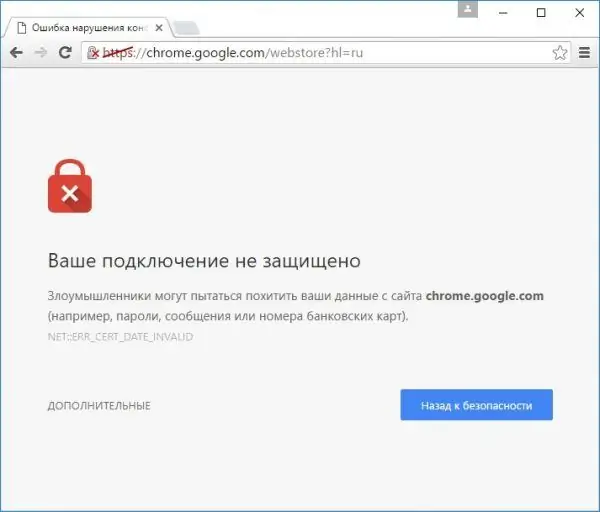
Kun menet sivustolle, saatat saada virheilmoituksen "Yhteytesi ei ole suojattu"
Virheen syyt ja kuinka korjata se
Epäonnistumista voi tapahtua useista syistä. Jos olet varma, että siirtyminen sivustolle on turvallista, noudata alla olevia ohjeita.
Ongelmia varmenteen kanssa
Sivuston saaman varmenteen olisi voinut antaa vahvistamaton julkaisija. Jos Chrome ei löydä julkaisijaa tietokannasta, se heittää virheen. Kirjautuminen henkilökohtaiselle tilillesi eri resursseilla voi myös olla syynä sen esiintymiseen.
Voit kiertää tämän virheen napsauttamalla oikeanpuoleisen "Lisä" - painiketta ja napsauttamalla "Siirry sivustoon".
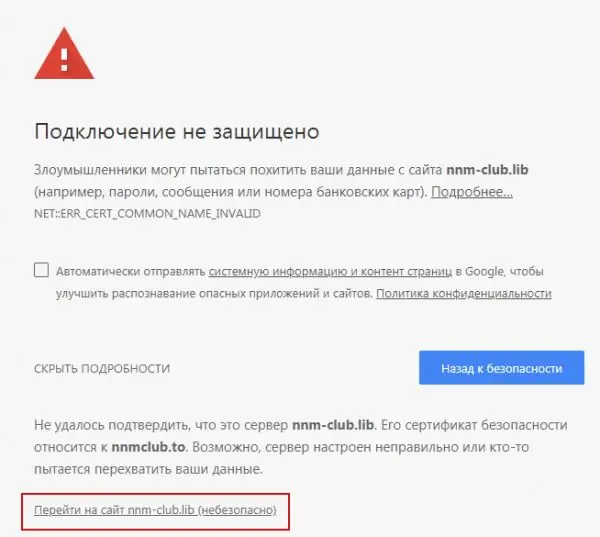
Napsauta "Siirry sivustolle"
Virheellinen järjestelmäaika
Jos näet virhekoodin Net:: ERR_CERT_DATE_INVALID viestissä, se tarkoittaa, että ongelma liittyy väärään päivämäärään ja aikaan tietokoneellasi. Jos asiakasaika ja palvelimen aika eroavat toisistaan, Google Chrome päättää, että varmenne on joko vanhentunut tai ei ole vielä vanhentunut.
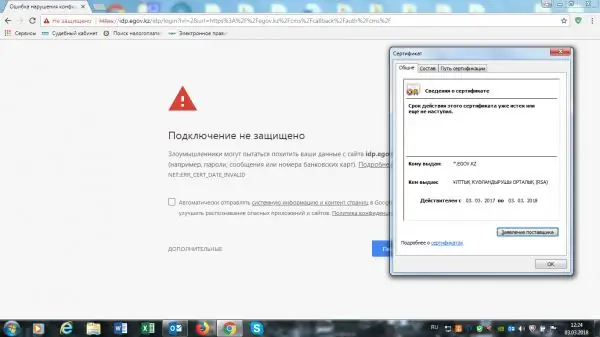
Jos näet koodin Net:: ERR_CERT_DATE_INVALID, vaihda kellonaika ja päivämäärä tietokoneellasi
Ongelman ratkaisemiseksi sinun on asetettava oikea päivämäärä ja kellonaika:
- Etsi päivämäärä ja aika näytön oikeasta yläkulmasta. Napsauta tätä aluetta hiiren oikealla painikkeella.
-
Valitse pikavalikosta toinen kohta”Päivämäärä- ja aika-asetukset”.

Päivämäärän ja ajan pikavalikko Valitse kohta "Päivämäärä- ja aika-asetukset"
-
Poista uudessa ikkunassa valinta automaattisesta päivämäärän ja kellonajan tunnistamisesta ja napsauta sitten "Muuta" -painiketta.

Muuta päivämäärä ja kellonaika tietokoneella Napsauta "Muuta" -painiketta
- Aseta oikeat tiedot siniseen ikkunaan ja napsauta uudelleen "Muuta".
- Lataa sivu uudelleen selaimeen, johon virhe heitettiin.
Video: yhteysvirheen poistaminen muuttamalla päivämäärää ja kellonaikaa
Yhteensopimattomat laajennukset
Verkkosivustot eivät välttämättä avaudu, kun VPN-laajennukset ovat käytössä.
VPN-laajennuksen poistaminen käytöstä:
-
Napsauta selaimen valikkokuvaketta kolmen pisteen muodossa oikeassa yläkulmassa.

Chrome-selainvalikko Avaa Chrome-selainvalikko
-
Valitse Lisää työkaluja ja estä sitten Laajennukset.

Selaimen valikon kohta "Lisätyökalut" Avaa välilehti selainlaajennuksilla
- Poista käytöstä kaikki Internet-yhteyteen mahdollisesti liittyvät lisäosat, etenkin VPN-laajennus.
- Käynnistä virhesivu uudelleen.
Video: laajennusten poistaminen käytöstä Google Chromessa
Vanhentunut Windows-versio
Windows 10 -käyttöjärjestelmässä et voi poistaa päivitysten automaattista asennusta käytöstä, joten virhettä ei voi tapahtua, koska käyttöjärjestelmä on vanhentunut. Mutta käyttöjärjestelmäversioissa, jotka ovat alle kymmenen, ongelma saattaa ilmetä tästä syystä. Tarkista järjestelmäsi päivitys seuraavasti:
-
Napsauta "Käynnistä" -painiketta ruudun vasemmassa alakulmassa.

Aloitusvalikko Avaa aloitusvalikko
-
Kirjoita hakukenttään "Update Center".

Käynnistä-valikon hakupalkki Kirjoita hakutermi "päivityskeskus"
- Siirry Windows Update -asetuksiin.
- Suorita päivityshaku, jotta järjestelmä voi löytää päivitykset ja asentaa ne. Käynnistä tietokone uudelleen ja avaa virhesivu uudelleen.
Vanhentunut selainversio tai kaatuminen
Virheen syy voi olla paitsi vanhentunut käyttöjärjestelmä, myös päivittämätön Google Chrome. Päivitä selaimesi:
- Avaa Chrome-valikko napsauttamalla kolmen pisteen kuvaketta.
-
Vie hiiri Ohje-osion päälle ja napsauta ensimmäistä kohtaa Tietoja Google Chromesta.

Chrome-selainvalikko Avaa osio "Tietoja Google Chrome -selaimesta"
- Uusi välilehti avautuu, jossa järjestelmä aloittaa automaattisen selainpäivitysten etsinnän. Jos järjestelmä ei löydä niitä, näet viestin "Google Chromen uusin versio on jo asennettu".
- Jos päivityksiä on saatavilla, selain lataa ja asentaa ne itse, mutta sinun on odotettava jonkin aikaa.
Video: miten Google Chrome päivitetään
youtube.com/watch?v=8PMyJ_HOre8
Google Chromen poistaminen ja asentaminen uudelleen
Jos sinulla on vanhempi Google Chrome- tai Windows-versio, selainpäivitysten automaattinen lataaminen ja asentaminen ei välttämättä toimi. Tässä tapauksessa on suositeltavaa poistaa Google Chromen vanha versio kolmannen osapuolen apuohjelmalla, esimerkiksi Revo Uninstaller, ja asentaa selaimen uusi versio virallisesta lähteestä. Tämä tapa ratkaista ongelma auttaa myös nopeuttamaan selainta ja korjaamaan useita kaatumisia.
-
Siirry kehittäjän viralliselle verkkosivustolle. Valitse ladattava ilmainen versio. Napsauta vihreää Free Download -painiketta.

Revo Uninstaller virallinen verkkosivusto Napsauta Free Download -painiketta
- Sinut siirretään uudelle välilehdelle. Napsauta Lataa uudelleen.
-
Avaa ladattu tiedosto.

Lataa luettelo Avaa ladattu asennusohjelma Revo Uninstaller
- Valitse kieli. Valitse "Hyväksyn sopimuksen ehdot" -valintaruutu. Napsauta "Seuraava".
- Valitse Luo työpöydän pikakuvake -valintaruutu. Napsauta uudelleen "Seuraava".
- Napsauta "Asenna" ja sitten "Valmis".
-
Etsi avautuvasta ohjelmaikkunasta Google Chrome ja valitse se hiirellä. Valitse yläpalkista Poista-vaihtoehto.

Revo Uninstaller -ikkuna Korosta Google Chrome luettelosta
-
Valitse skannaustila. Valitse Kohtuullinen tai Edistynyt. Napsauta "Skannaa". Ohjelma valitsee kaikki Google Chromeen liittyvät tiedostot PC-muistista.

Google Chromen asennuksen poistaminen Revo Uninstaller -sovelluksen kautta Valitse "Advanced" tai "Moderate"
-
Napsauta seuraavassa ikkunassa "Valitse kaikki" ja sitten "Poista". Vahvista, että haluat poistaa kaikki kohteet.

Google Chromen poistaminen Poista kaikki Chrome-tiedostot valitsemalla kaikki valintaruudut
- Napsauta uudelleen "Valitse kaikki" ja sitten "Poista". Tällä kertaa asennuksen poisto-ohjelma poistaa ohjelman jäännöstiedostot, jotka on tallennettu tietokoneen järjestelmäkansioihin (rekisterin merkinnät jne.). Sulje Revo Uninstaller.
Voit käyttää mitä tahansa muuta ohjelmaa poistaaksesi ohjelmiston tietokoneeltasi. Lähes kaikkien niiden tarkoituksena on poistaa ohjelmisto (ohjelmisto) kokonaan tietokoneen muistista: järjestelmäkansioihin ei jää jäljellä olevia tiedostoja, jotka voivat tulevaisuudessa olla ristiriidassa vasta asennetun ohjelman tiedostojen kanssa. Revo Uninstaller on yksi yksinkertaisimmista, kätevimmistä ja nopeimmista työkaluista päästä eroon ohjelmistoista.
Asenna selain uudelleen seuraavasti:
-
Siirry viralliseen resurssiin.

Chromen virallinen lataussivusto Napsauta "Lataa Chrome"
- Napsauta "Lataa Chrome".
- Napsauta "Hyväksy ja asenna".
- Avaa ladattu asennusohjelma. Se asentaa Chrome itse muutamassa minuutissa ja avaa sitten selaimen.
Video: miten Google Chrome poistetaan kokonaan tietokoneeltasi
Odottaa varmenteen uusimista
Harvinaisissa tilanteissa saatat saada kiinni hetkestä, jolloin sivusto uudistaa sertifikaatin. Ongelma ei ole tietokoneessasi, vaan verkkolähteessä. Täällä sinun tarvitsee vain odottaa, että resurssi saa päivitetyt varmenteet, ja pääsy siihen palautetaan.
Virhe "Yhteytesi ei ole turvallinen" voi johtua tietokoneen toimintahäiriöstä eikä sivuston varmenteen puuttumisesta tai vanhentumisesta. Jos olet täysin varma resurssin turvallisuudesta, voit pakottaa selaimen siirtymään siihen käyttämällä Lisää-painiketta. Jos olet epävarma, tarkista ensin päivämäärä ja kellonaika tietokoneeltasi, onko käyttöjärjestelmä tai itse selain ajan tasalla. Jos se ei auta, poista laajennukset käytöstä ja lataa sivu uudelleen. Viimeisenä keinona on asentaa selain uudelleen.
Suositeltava:
Mitä Tehdä, Jos Kissa On Purrut Tai Naarmuuntunut, Mitä Tehdä, Jos Puremiskohta On Turvonnut (käsivarsi, Jalka Jne.), Mikä On "kissan Naarmutauti"

Kissan puremien ja naarmujen seuraukset. Ensiapu ihmiselle. Lääketieteellinen apu: immunisaatio, antibioottihoito. Ehkäisevät toimet
Milloin Kissanpennulle Voidaan Antaa Kuivaruokaa: Miten Opettaa Ja Kääntää, Mitä Tehdä, Jos Et Halua Syödä, Miten Pakottaa, Neuvoja

Missä iässä aloittaa totteleminen kissanpentu kuivaruokaan. Mitkä ovat valmiiden annosten syömisen perussäännöt. Mitä tehdä, jos kissanpentu ei syö kuivaruokaa
Yandex Browser Manager - Mitä Se On, Miten Sen Kanssa Työskennellä Ja Miten Se Voidaan Poistaa, Mitä Tehdä, Jos Sitä Ei Poisteta

Miksi tarvitset Yandex-selainhallinnan, mitä hän voi tehdä. Ylläpitäjän poistaminen. Mitä tehdä, jos sitä ei poisteta ja palauteta
Kuinka Synnyttää Kissa Kotona: Miten Synnyttää, Jos Se Synnyttää Ensimmäistä Kertaa, Mitä Tehdä Ja Miten Auttaa Eläintä

Kuinka kissa synnyttää. Työmaan valmistelu ja materiaalit. Kuinka ymmärtää, että kissa synnyttää ja kuinka voit auttaa häntä. Mahdolliset komplikaatiot ja kissan hoito synnytyksen jälkeen
Mitä Tehdä Lomalla Kotona - Mitä Tehdä, Jos Rahaa Ei Ole Ja Et Ole Menossa Mihinkään

Mitä tehdä lomalla kotona: terveys, kauneushoito, valokuvaistunto. Loma edullisella hinnalla: siivous ja uudelleenjärjestelyt, nukkuminen, patikointi, liftaus
