
Sisällysluettelo:
- Kuinka löytää tietokoneen IP-osoite paikallisverkosta
- Mitä IP-osoitteita käytetään lähiverkossa
- Kuinka löytää tietokoneen yksityinen IP-osoite
- Mahdollisuus selvittää jonkun toisen tietokoneen IP-osoite paikallisverkossa
- Ohjelmat sisäisten IP-osoitteiden näyttämiseen
- Selvitä lähiverkossa olevan tietokoneen nimi IP-osoitteen mukaan
- Kirjoittaja Bailey Albertson [email protected].
- Public 2023-12-17 12:58.
- Viimeksi muokattu 2025-01-23 12:42.
Kuinka löytää tietokoneen IP-osoite paikallisverkosta

Useimmiten, kun työskentelemme lähiverkossa, emme edes ajattele, mitä IP-osoitetta tämä tai tuo tietokone käyttää. Mutta näistä tiedoista voi olla hyötyä järjestelmänvalvojalle tai verkkoasetuksissa itse. Ja juuri tällaisissa tapauksissa on olemassa useita tapoja selvittää tietokoneen osoite.
Sisältö
- 1 Mitä IP-osoitteita käytetään lähiverkossa
-
2 Kuinka löytää tietokoneen yksityinen IP-osoite
- 2.1 Komentorivi
- 2.2 Ohjauspaneeli
- 2.3 LAN-ominaisuudet
- 3 Mahdollisuus selvittää jonkun toisen tietokoneen IP-osoite paikallisverkossa
-
4 Ohjelmat sisäisten IP-osoitteiden näyttämiseen
- 4.1 Edistynyt IP-skanneri
- 4.2 10-Strike Network Scan
- 4.3 Ilmainen IP-skanneri
- 4.4 MyLanViewer
- 5 Selvitä lähiverkossa olevan tietokoneen nimi IP-osoitteen mukaan
Mitä IP-osoitteita käytetään lähiverkossa
Kaikki verkon IP-osoitteet jaetaan kahteen luokkaan:
- "Valkoinen" (ulkoinen, globaali, julkinen) - käytetään yhteyden muodostamiseen Internetiin ja vuorovaikutukseen maailmanlaajuisten verkkojen kanssa. Ne reititetään, eli ne seuraavat, lähettävät ja vastaanottavat tietoja. Täytyy olla yksilöllinen.
- Harmaa (sisäinen, yksityinen, paikallinen) - arvot varattu paikallisille verkoille. Antaa eri laitteiden olla yhteydessä toisiinsa samassa lähiverkossa.
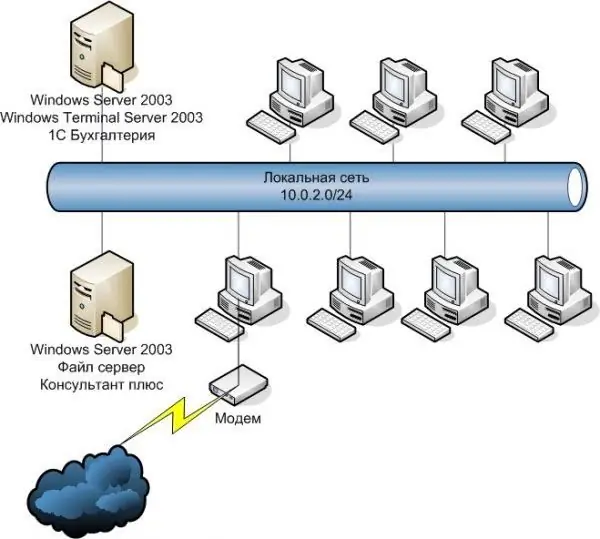
"Harmaat" IP-osoitteet sallivat eri laitteiden kommunikoida keskenään samassa lähiverkossa
Kuinka löytää tietokoneen yksityinen IP-osoite
Verkkopalvelut tarjoavat IP-osoitteen selville muutamalla napsautuksella. Mutta heidän avullaan on mahdollista selvittää vain ulkoinen osoite, jota käytetään Internetin käyttämiseen. Ja jos tarvitset vain paikallista (sisäistä) IP-osoitetta, sinun on käytettävä muita menetelmiä.
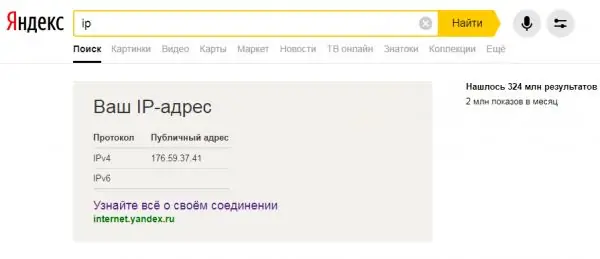
Suositut verkkopalvelut (Yandex, 2ip jne.) Eivät auta sinua selvittämään tietokoneesi paikallista IP-osoitetta
Komentorivi
Nopea tapa selvittää oma IP on käyttää komentokehotetta. Se on yleismaailmallinen, joten se soveltuu Windows XP, 7, 8 ja 10 -käyttöjärjestelmiin. Ero on vain käyttöliittymän visuaalisessa suunnittelussa, toimintojen järjestys on identtinen:
-
Voit avata "rivin" painamalla "Win + R" ("Suorita" -ikkuna avautuu) tai haun kautta, molemmissa tapauksissa kirjoittamalla kenttään "cmd" ja painamalla Enter. Tai siirry perinteisempään tapaan: siirry "Käynnistä", laajenna "Vakio" -luettelo ja etsi "Komentorivi" -ohjelma.

Tapoja suorittaa komentokehote Windows 7: n esimerkissä On suositeltavaa suorittaa "komentorivi" järjestelmänvalvojana
-
Esiin tulee musta ikkuna, jossa sinun on kirjoitettava "ipconfig" (ilman lainausmerkkejä) ja painettava Enter. Komentorivi näyttää tietoja käytettävissä olevista verkkoyhteyksistä. Etsi "Ethernet-sovittimen lähiverkkoyhteys". Tarvittavat tiedot ovat IPv4-osoitemerkkijono.

Komentorivi, joka suorittaa "ipconfig" -komennon Saadaksesi tarkempia tietoja lähiverkosta, käytä komentoa "ipconfig / all"
Ohjauspaneeli
Voit selvittää IP-osoitteesi Verkko- ja jakamiskeskuksen kautta:
-
Avaa Käynnistä-valikko ja siirry Ohjauspaneeliin.

Ohjauspaneelin avaaminen Windows 7: ssä Ohjauspaneelista löytyvät työkalut löytyvät myös tavallisella haulla
-
Jos näkymä on luokkatilassa, etsi "Verkko ja Internet" ja napsauta kohtaa "Näytä verkon tila ja tehtävät". Ja kun "Suuret kuvakkeet" ovat käytössä, löydämme ja valitsemme "Verkon ohjauskeskus".

"Ohjauspaneeli" Windows 7: n esimerkissä "Ohjauspaneelin" ulkonäkö ja näytetyt toiminnot voivat vaihdella valitun "Näytä" -tilan mukaan
-
Valitse vasemmasta valikosta "Muuta sovittimen parametreja".

Verkko-ja jakamiskeskus "Network Control Center" näyttää tietoja aktiivisista verkoista ja yhteyksistä
-
Verkkoyhteyksien luettelo tulee näkyviin. Napsauta hiiren kakkospainikkeella paikallisen verkon kuvaketta, valitse avautuvasta valikosta "State".

Verkkoyhteydet "Verkkoyhteydet" -ikkuna näyttää luettelon määritetyistä ja käytettävissä olevista tietokoneiden verkoista
-
Näkyviin tulee ikkuna, jossa sinun on napsautettava "Tiedot". Vaadittu tietokoneen IP-osoite on "IPv4-osoite" -rivillä.

Paikallisen yhteyden tiedot Samalla tavalla voit selvittää maailmanlaajuisen IP-osoitteen tarkastelemalla Internetiin yhdistetyn verkon "Status" -tietoja
Paikallisverkon ominaisuudet
Tämä menetelmä on tärkeä, kun yhteys määritettiin manuaalisesti. Sitten osoite voidaan selvittää, vaikka tietokone olisi väliaikaisesti irrotettu paikallisverkosta. Ja se on melko helppo tehdä:
-
Menemme "Verkon hallintakeskukseen" käyttämällä yhteyskuvaketta, joka sijaitsee työpöydän oikeassa alakulmassa. Napsauttamalla hiiren kakkospainiketta avautuu valikko, jossa on haluamasi kohde, ja yhdellä vasemmalla napsautuksella näyttöön tulee ikkuna käytettävissä olevista yhteyksistä ja mahdollisuus siirtyä "Keskukseen".

Siirry Verkko- ja jakamiskeskukseen verkkoyhteyskuvakkeen kautta Verkko- ja jakamiskeskukseen pääsee monin eri tavoin, mukaan lukien tavallinen Käynnistä-valikon haku - aloita kirjoittaminen
-
Siirry käytettävissä oleviin yhteyksiin napsauttamalla "Muuta sovittimen parametreja". Napsauta hiiren kakkospainikkeella paikallisen verkon kuvaketta ja valitse "Ominaisuudet".

Verkkokeskus- ja Verkkoyhteydet-ikkunat Jos lähiverkko ei ole tällä hetkellä yhteydessä, IP-osoitetta ei voida tarkistaa "Tila" -valikkokohdasta.
-
Olemme kiinnostuneita "Internet Protocol -versiosta 4", valitse se ja napsauta "Ominaisuudet". Yleensä "Hanki automaattisesti" -vaihtoehto on käytössä, mutta jos osoitteet ja lähiverkko on määritetty yksin, tarvittavat tiedot ovat "IP-osoite" -kentässä.

Lähiverkkoyhteys ja IPv4-ominaisuudet Jos paikallinen verkko "ei halua" jostain syystä toimia automaattisten IP-osoitteiden kanssa, ne on määritettävä manuaalisesti
Mahdollisuus selvittää jonkun toisen tietokoneen IP-osoite paikallisverkossa
Määritä tietyn paikalliseen verkkoon liitetyn tietokoneen IP-osoite, jos tiedät sen nimen. Voit tehdä tämän avaamalla "Komentokehote" ja kirjoittamalla näppäimistöstä "ping -a" määrittelemällä välilyönnillä erotetun nimen - rivi sisältää osoitteen. Vaihtoehtoisesti "ping NAME", jossa NAME on tietokoneen nimi.
Mutta jos jonkun toisen laitteesta ei ole tietoja, voit käyttää vain "arp -a" -komentoa, joka näyttää verkon aktiivisen IP-taulukon.
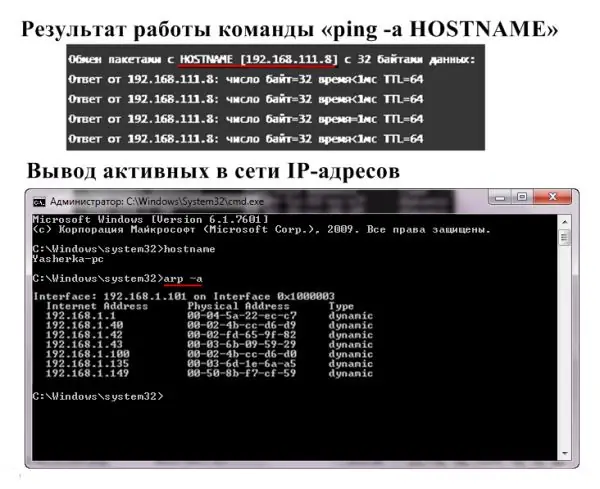
Kun yhdistät paikallisen verkon Internetiin, "arp -a" -komento näyttää sekä yksityiset että yleiset IP-osoitteet
Ohjelmat sisäisten IP-osoitteiden näyttämiseen
Sisäisten IP-osoitteiden löytämistä koskevia sovelluksia kutsutaan verkkoskannereiksi. Tietysti niitä tarvitaan verkon ylläpitäjien "helpottamiseksi", mutta jokainen käyttäjä voi käyttää niitä tarvittaessa tai vain uteliaisuudesta.
Kehittynyt IP-skanneri
"Advanced IP Scanner" -ohjelmisto skannaa paikallisen verkon ja näyttää kaikki siihen liitetyt laitteet. Annetut tiedot eivät rajoitu vain IP-osoitteeseen, luettelossa on myös MAC-osoite, tietokoneen nimi ja valmistaja. Lisätoiminnot:
- pääsy FTP: hen ja jaettuihin kansioihin;
- tietokoneiden kauko-ohjaus.
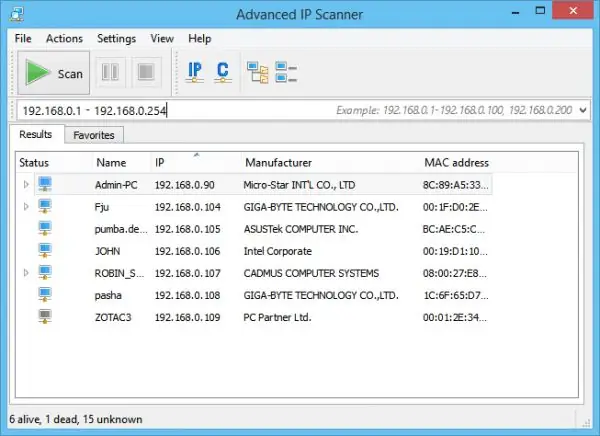
Advanced IP Scanner -laitteessa on intuitiivinen käyttöliittymä eikä se vaadi asennusta
10-Strike Network Scan
10-Strike Network Scan -sovellus analysoi paikallisia portteja ja IP-osoitteita. Mahdollisuudet:
- täydelliset tiedot - nimi, tyyppi, sovittimen valmistaja, IP-, DNS- ja MAC-osoitteet;
- monisäikeinen;
- vaaditun IP-osoitealueen valinta;
- kopioida tai viedä analyysituloksia.
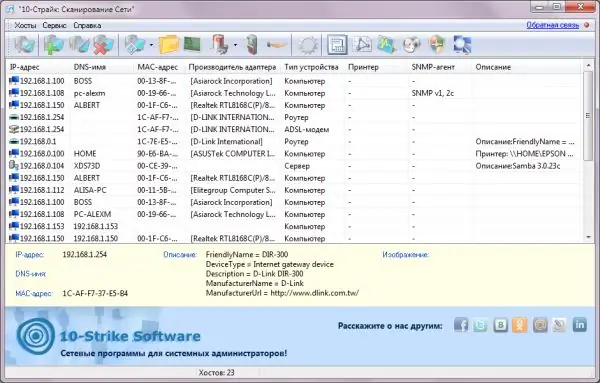
"10-Strike" -skanneriohjelma on keskittynyt erityisesti paikallisten verkkojen hallintaan
Ilmainen IP-skanneri
Free IP Scanner -ohjelmisto on kehitetty paikallisten verkkojen seurantaan. Avainominaisuudet:
- näyttää IP-osoitteet ja laitetiedot;
- minimalistinen käyttöliittymä;
- nopea skannaus (monisäikeinen);
- suuri määrä asetuksia verkkoanalyysiä varten.
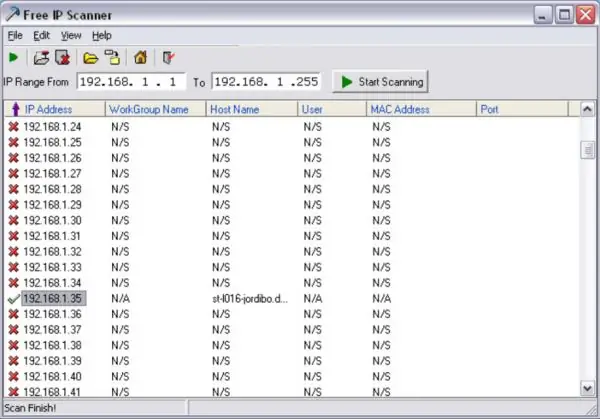
Ilmainen IP-skanneri soveltuu suurten paikallisten verkkojen skannaamiseen
MyLanViewer
"MyLanViewer" -ohjelmaa käytetään tiedostojen vapaaseen vaihtamiseen tietokoneiden välillä. Mutta se skannaa myös kytkettyjä laitteita, toimittamalla niiden IP- ja MAC-osoitteet, resurssit ja jopa yksityiskohtaiset tekniset parametrit. Lisä plus on lakoninen käyttöliittymä.
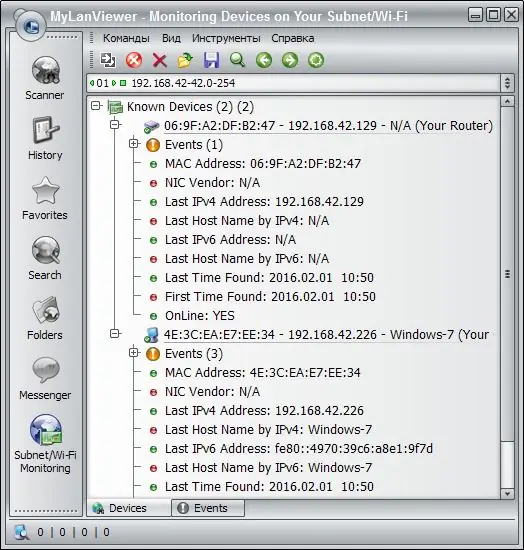
"MyLanViewer" -ohjelman avulla voit seurata ja tallentaa muiden tietokoneiden toimintaa lähiverkossa
Selvitä lähiverkossa olevan tietokoneen nimi IP-osoitteen mukaan
Jos tiedät tietokoneen IP-osoitteen, sen nimen selvittäminen on yksinkertaista:
-
Suorita komentokehote järjestelmänvalvojana.

"Komentorivin" käynnistäminen Suorita järjestelmänvalvojana poistaa Windowsin suojausrajoitukset
-
Kirjoita komento "tracert" ilman lainausmerkkejä ja kirjoita kiinnostavan tietokoneen IP-osoite välilyönnin jälkeen. Paina Enter, ikkuna näyttää nimen.

Komentorivi, suoritetaan "tracert" määrittelemällä IP-osoite Tracert-komento tarkistaa osoitteen saatavuuden lähiverkossa ja määrittelee laitteen nimen annetulla IP-osoitteella
-
Jos sinun on selvitettävä oman tietokoneesi nimi, on tarkoituksenmukaisempaa käyttää "isäntänimi" -komentoa.

Komentorivi, suorita "hostname" Tietokoneesi nimi paikallisverkossa löytyy ilman IP-osoitetta
Oman tietokoneesi paikallisen IP-osoitteen löytäminen on helppoa. Riittää, että tiedät muutaman komentorivikomennon. Tai katso vain "Tiedot" -kohdasta aktiivisen yhteyden tila.
Suositeltava:
Kuinka Löytää Puhelin, Jos Se On Kytketty Pois Päältä - Kotona Ja Muualla, Etsi Laitetta Android- Ja Muissa Käyttöjärjestelmissä Tietokoneen Kautta, Sim-kortilla, Imei

Eri tapoja löytää sammutettu puhelin. Kun laitetta ei löydy ja miten sitä ei voi kadottaa
Kuinka Puhdistaa Kannettavan Tietokoneen Näppäimistö Kotona, Myös Vuotaneesta Nesteestä, Kuinka Purkaa Acer, Asus, Hp Ja Muut

Miksi puhdistaa kannettavan tietokoneen näppäimistö, miten se puretaan, tärkeimmät hoidon menetelmät ja ominaisuudet eri laitteilla. Arvostelut
Muurahaiskuningatar (kuningatar): Miltä Se Näyttää, Mistä Löytää, Mitkä Ovat Toiminnot

Kuinka muurahais kuningatar ilmestyy, miten se luo oman muurahaiskansa. Voivatko muurahaiset elää ilman kuningataraan? Kuinka löytää ja tuhota muurahaiskuningatar. Video
Moskovan Internet-palveluntarjoajat Kotona: Kuinka Löytää Ja Aktivoida Palveluja

Kuinka löytää Internet-palveluntarjoaja kotiosoitteestasi Moskovasta. Kuinka yhdistää ja määrittää sen palvelut. Luettelo sivustoista
Kuinka Puhdistaa LCD-TV-näyttö, Tietokoneen Näyttö Ja Kannettava Tietokone Kotona

Kuinka usein pyyhi näyttö. Erityiset keinot. Mitä kankaita ja tuotteita käytetään kotona. Saastumisen ehkäisemistoimenpiteet
