
Sisällysluettelo:
2025 Kirjoittaja: Bailey Albertson | [email protected]. Viimeksi muokattu: 2025-01-23 12:42
Virhe 691: mitä se tarkoittaa ja kuinka korjata se

Internet-yhteyden muodostamisen aikana monet käyttäjät kohtaavat virheen 691. Mitä se tarkoittaa ja mitä Windows 7- ja 10-asiakkaan tulisi tehdä, jotta se katoaa?
Sisältö
- 1 Mitä virhe 691 tarkoittaa ja miksi
-
2 Virheen 691 ongelman ratkaiseminen Windows 7: ssä ja Windows 10: ssä
- 2.1 Sisäänkirjautumisen ja salasanan oikeellisuuden tarkistaminen
- 2.2 Tasapainon tarkistus
- 2.3 Käynnistä laite uudelleen
-
2.4 Windowsin palomuurin testaus
2.4.1 Video: Windows Defenderin poistaminen käytöstä
-
2.5 Virustorjunnan poistaminen väliaikaisesti käytöstä
2.5.1 Video: Avastin deaktivointi väliaikaisesti
-
2.6 Päivitä verkkokortin ohjaimet
2.6.1 Video: kuinka päivittää verkkokortti Lenovo-kannettavassa tietokoneessa
-
2.7 Luo uusi yhteys
2.7.1 Video: Uuden yhteyden luominen helposti Windows 7: ssä ja 10: ssä
- 2.8 Soita palveluntarjoajan tukipalveluun
Mitä virhe 691 tarkoittaa ja miksi?
Virheen 691 sisältävässä ikkunassa annetaan aina sen kuvaus. Järjestelmä selittää kieltäytyvänsä muodostamasta yhteyttä Internetiin, koska määritettyä kirjautumistunnusta ja salasanaa ei voitu tunnistaa tai koska valittua todennusprotokollaa ei sallita palvelimella. Yksinkertaisesti sanottuna Windows-asiakas kirjoitti virheellisiä tietoja valtuutusvaiheessa. Tämä on tämän virheen yleisin syy.

Virheessä 691 olevassa ikkunassa järjestelmä ilmoittaa, ettei se voi antaa Internet-yhteyttä väärin syötetyn käyttäjänimen ja salasanan vuoksi
Mitä muita selityksiä on olemassa?
- Virheellinen modeemin tai reitittimen toiminta.
- Virheellinen IP-osoite VPN-yhteyden muodostamiseen.
- Yhteys toiseen verkkoon nykyisellä tilillä, jonka käyttäjä suoritti aiemmin.
- Palveluntarjoajan ongelmat verkossa. Vika ei välttämättä tapahdu käyttäjän puolella. Tässä tapauksessa sinun on odotettava, kunnes palveluntarjoaja ratkaisee ongelman itse.
- Windows Defenderin palomuuri estää yhteyden.
- Varojen puute Internet-käyttäjän tilillä. Tämä syy ei ole niin yleinen, koska usein tässä tapauksessa, kun lataat sivuston selaimeen, palveluntarjoajalta ilmestyy viesti siitä, että on tarpeen täydentää tiliä palvelujensa käyttöä varten.
Virheen 691 ongelman ratkaiseminen Windows 7: ssä ja Windows 10: ssä
Koska virheen 691 esiintymiselle on monia syitä, siitä on olemassa erilaisia tapoja päästä eroon. Tarkastellaan kutakin niistä yksityiskohtaisesti.
Sisäänkirjautumisen ja salasanan oikeellisuuden tarkistaminen
Usein virhe 691 ilmestyy, kun verkon asiakas ilmoittaa väärät tiedot valtuutusta varten (väärä käyttäjänimi ja salasana). Sillä ei ole merkitystä, oletko kirjautunut tilillesi ensimmäisen kerran vai et. Ehkä tiedot menivät harhaan jostain syystä. Tässä tapauksessa sinun on syötettävä ne uudelleen. Sisäänkirjautuminen ja salasana löytyvät palveluntarjoajan kanssa tehdystä sopimuksesta.
Kun kirjoitat salasanaa, varmista, että CapsLock-painike ei ole käytössä näppäimistössä. Lisäksi on tarpeen seurata tapausta: järjestelmä erottaa pienet ja isot kirjaimet. Älä myöskään aseta välilyöntiä merkkien väliin ja varmista, että oikea syöttökieli on asetettu.

Kun kirjoitat käyttäjätunnuksesi ja salasanasi uudelleen, seuraa rekisteriä huolellisesti
Mikä tahansa tekstieditori, esimerkiksi "Muistio", auttaa sinua syöttämään kaiken oikein. Kirjoita merkit siihen ja kopioi ja liitä sitten yhdistelmät vastaaviin kahteen syöttökenttään. Tämä neuvo on erityisen tärkeä Rostelecom-palveluntarjoajan asiakkaille, joka tarjoaa monimutkaisia salasanoja käyttäjille.
Tasapainotarkistus
Palveluntarjoajan kanssa tekemässäsi sopimuksessa on oltava tiedot henkilökohtaisen tilin syöttämiseksi sen viralliselle verkkosivustolle. Jos sinulla ei ole Internetiä, voit silti avata sen onnistuneesti. Kirjaudu sisään käyttäjänimelläsi ja salasanallasi ja tarkista nykyinen saldosi. Jos se on negatiivinen, täydennämme sitä millä tahansa sopivalla tavalla. Sen jälkeen Internet-yhteys jatkuu. Jos sinulla ei ole mahdollisuutta syöttää "henkilökohtaista tiliäsi", voit soittaa palveluntarjoajalle ja selvittää nykyisen rahamäärän tililläsi antamalla numeron, jolla täydennät sitä.
Käynnistä laite uudelleen
Mikä tahansa laite voi toimia toisinaan. Modeemi tai reititin ei ole poikkeus tästä säännöstä. Yritä käynnistää se uudelleen. Voit tehdä tämän sammuttamalla virran 30-60 sekunniksi virtapainikkeella, joka on yleensä reitittimen takaosassa, ja kytke sitten virta uudelleen ja odota, kunnes se käynnistyy kokonaan. Yritä muodostaa yhteys verkkoon uudelleen.
Testataan Windowsin palomuuria
Tavallinen Windows Defender -palomuurisovellus voi olla syyllinen virheeseen 691. Erityisesti Internet-yhteyden muodostaminen epäonnistuu, jos määritetty palvelu poistetaan yhtäkkiä käytöstä jostakin syystä. Tässä tapauksessa sinun on aktivoitava se takaisin ja määritettävä myös sen automaattinen käynnistys:
-
Soita Suorita-ikkunaan käyttämällä pikanäppäintä Win + R. Lisää komento services.msc riville.

Services.msc-komento Kirjoita komento services.msc "Avaa" -kenttään
-
Etsi luettelosta "Windows Defender Firewall" -objekti. Kaksoisnapsauta kohdetta avataksesi uuden ikkunan.

Palvelut-ikkuna Etsi Windows Defender Palvelut-ikkunasta
- Siinä avattavassa valikossa "Käynnistystyyppi" määritetään "Automaattinen" niin, että se on aina päällä. Napsauta sen jälkeen "Käytä" ja sitten OK, niin ikkuna katoaa näytöstä.
- Käynnistämme tietokoneen uudelleen, jotta kaikki tekemämme muutokset tulevat voimaan. Tässä tapauksessa on myös suositeltavaa käynnistää reititin tai modeemi uudelleen.
Virhe 691 voi johtua myös siitä, että Windowsin palomuuri estää yhteyden. Poista ongelma väliaikaisesti nähdäksesi, onko tämä ongelma:
-
Napsauta "Ohjauspaneelissa", joka löytyy "Windows-hausta" (suurennuslasikuvake), "Verkko- ja jakamiskeskus".

Ohjauspaneeli Avaa Verkko- ja jakamiskeskus -osa
-
Vasemmassa alakulmassa löydämme linkin "Windows Defender" ja napsauta sitä.

Kohde "Windows Defenderin palomuuri" Napsauta ikkunan vasemmassa alakulmassa olevaa linkkiä "Windows Defender Firewall"
-
Käännämme huomiomme takaisin ikkunan vasemmalle puolelle, josta etsimme kohdetta "Windows Defenderin palomuurin kytkeminen päälle ja pois päältä".

Ota käyttöön ja poista käytöstä Napsauta "Ota Windows Defenderin palomuuri käyttöön tai poista se käytöstä"
-
Valitse käyttämäsi verkon tyypistä (yksityinen tai julkinen) riippuen lohko, jossa poistat suojausvaihtoehdon käytöstä.

asetukset Poista Windows Defender käytöstä käyttämällä yksityisen tai julkisen verkon vaihtoehtoa
- Valitse katkaise kohteen vieressä oleva valintaruutu. Napsauta OK ja yritä muodostaa yhteys ongelmaverkkoon.
Video: Windows Defenderin poistaminen käytöstä
Poista virustorjunta käytöstä väliaikaisesti
Windows Defender ei yksin estä verkkoyhteyksiä. Virheen 691 "syyllinen" voi olla myös virustorjunta, joka yrittää suojata tietokonettasi haittaohjelmilta. Se voi pitää verkkoyhteydestä vastaavia tiedostoja viruksina ja laittaa ne ns. Karanteeniin, eli eristää ne kaikista muista asiakirjoista. Jos tämä on syy, sinun on myös poistettava virustorjunta käytöstä hetkeksi ja yritettävä päästä verkkoon. 691-virheikkuna ei ehkä enää näy. Tämän jälkeen älä unohda ottaa virustorjuntaohjelmaa uudelleen käyttöön ja lisätä poikkeukseen prosessit, jotka liittyvät Internetiin yhdistämiseen.
Tarkastellaan sulkemista käyttämällä Avast-ohjelmaa esimerkkinä:
-
"Tehtäväpalkissa", erityisesti sen oikeassa päässä, on "Ilmoitusalue", jossa on kello, päivämäärä ja muut kuvakkeet. Sen "suosittu" nimi on Windows-lokero. Hänen kauttaan poistamme virustentorjunnan. Napsauta alanuolikuvaketta.

Trey Windows Etsi Avast Windows-lokerosta
- Etsi pienestä valikosta Avast-virustentorjuntakuvake.
- Napsautamme sitä hiiren oikealla painikkeella ja luettelossa teemme valinnan toisen kohteen "Manage Avast screen" eduksi.
-
Valitse seuraavasta valikosta Poista käytöstä 10 minuutiksi. Määritetyn ajan kuluttua apuohjelma alkaa toimia uudelleen, mutta tänä aikana voit tarkistaa, häiritseekö se Internet-yhteyden muodostamista.

Avast-kontekstivalikko Valitse Avast-pikavalikosta "Katkaise yhteys 10 minuutiksi"
Video: Avastin deaktivointi väliaikaisesti
Verkkokortin ohjainten päivitys
Virhe 691 voi johtua väärästä käyttäjänimestä tai salasanasta, mutta myös vanhentuneista verkkokorttiohjaimista. Ne on päivitettävä. Jos sinulla on kiinteä tietokone, sinun on ladattava päivitys emolevyn viralliselle verkkosivustolle. Jos sinulla on kannettava tietokone, siirry sen valmistajan resursseihin.
Analysoidaan verkkokorttiohjainten päivityksen lataaminen ja asentaminen käyttämällä Asus-tietokoneen kannettavan tietokoneen esimerkkiä:
-
Lataamme ohjaimet tältä viralliselta verkkosivustolta. Mene siihen ja kirjoita kannettavan tietokoneen malli.

Asus-latauskeskus Kirjoita kannettavan tietokoneen mallinimi
-
Etsi tarvitsemasi malli luettelosta ja napsauta hiiren kakkospainikkeella "Tuki" -linkkiä.

Malliluettelo Valitse malli luettelosta ja napsauta "Tuki"
-
Siirry nyt ensimmäiselle välilehdelle "Ohjaimet ja apuohjelmat".

Ohjaimet ja apuohjelmat -välilehti Valitse käyttöjärjestelmäsi Ohjaimet ja apuohjelmat -välilehdeltä
- Valitse avattavasta valikosta "käyttöjärjestelmäsi".
-
Etsi LAN käytettävissä olevien ohjaimien luettelosta. Tämä on haluttu verkkokorttiohjain. Napsauta "Lataa".

LAN-ohjain Etsi LAN-ohjain
-
Suorita ladattu arkisto ja kaksoisnapsauta tiedostoa nimeltä setup.exe.

Ladattu arkisto Avaa asennustiedosto ladatussa arkistossa
-
Valitse InstallShiled Wizard -ikkunassa toinen vaihtoehto "Fix" asentaaksesi kaikki ohjelmakomponentit. Napsauta "Seuraava".

Kohde "Korjaa" Valitse ruutu "Fix" ja napsauta "Next"
-
Odota, että ohjattu asennustoiminto korjaa kaikki ongelmat.

Ongelmien karttoittaminen Odota ongelmien korjaamista
- Sen jälkeen asennetaan uudet komponentit.
-
Tämän seurauksena ikkunaan ilmestyy viesti toimenpiteen päättymisestä. Napsautamme tässä "Valmis" -painiketta.

Valmistunut toiminto Napsauta "Valmis" sulkeaksesi ikkunan
- Käynnistämme tietokoneen uudelleen, jotta kaikki muutokset tulevat voimaan, ja yritämme muodostaa yhteyden verkkoon.
Helpompi tapa asentaa päivitys on Windowsin tavallinen ikkuna nimeltä "Laitehallinta". Kuinka avata se ja mitä siinä tehdä?
- Löydämme "Laitehallinta" -palvelun "Haku" - paneelin, joka käynnistetään "suurennuslasi" -kuvakkeen kautta Käynnistä-painikkeen oikealta puolelta.
-
Kirjoita sopiva kysely ja avaa ikkuna yhdellä napsautuksella kohdetta hakutuloksissa.

Windows-haku Hae "Windows Search" -palvelun "Laitehallinta" kautta
- Etsimme "Verkkosovittimet" -objektia suuresta luettelosta. Avaamme sen kaksoisnapsauttamalla hiiren vasenta painiketta.
-
Valitse yksi ohjaimista oikealla näppäimellä ja napsauta "Päivitä ohjain". Voit ohittaa Bluetooth-kohteen päivityksen lataamisen sekä langattoman yhteyden, jos et käytä Wi-Fi-yhteyttä vaan kaapeli-Internetiä.

Ohjainpäivitys Napsauta "Päivitä ohjain"
-
Napsauta uudessa ikkunassa "Etsi automaattisesti päivitettyjä ohjaimia" tai "Etsi ohjaimia tältä tietokoneelta", jos olet jo ladannut tarvittavan päivityksen verkkokortille edellisellä tavalla. Sen jälkeen sinua pyydetään määrittämään päivitystiedoston polku. Sitten asennus alkaa.

Automaattinen ohjaimen haku Valitse jokin toimitetuista linkeistä
- Jos valitsit ensimmäisen linkin, odota, kunnes järjestelmä etsii verkosta saatavilla olevia päivityksiä.
-
Jos päivitystä ei löydy, järjestelmä ilmoittaa, että tietokoneeseen on asennettu uusia ohjaimia.

Viesti, jonka mukaan ohjainta ei tarvitse päivittää Järjestelmä ilmoittaa, jos kuljettaja ei tarvitse päivityksiä
- Jos päivityksiä on, käyttöjärjestelmä lataa ja asentaa ne itse.
- Toista kaikki jäljellä olevat ohjaimet, jotka on lueteltu Verkkosovittimet-kohdassa.
Video: kuinka päivittää verkkokortti Lenovo-kannettavassa tietokoneessa
Luo uusi yhteys
Jos kaikki edelliset menetelmät eivät toimi, yritä luoda uusi yhteys. Käytä seuraavia ohjeita tähän:
-
Käynnistä ensin "Ohjauspaneeli". Voit tehdä tämän pitämällä Win + R-yhdistelmää näppäimistöllä ja kirjoittamalla ohjauskoodin ikkunaan. Suoritamme komennon käyttämällä OK-painiketta tai Enter-näppäintä.

Ohjauskomento Kirjoita komento ohjaus ja napsauta OK
-
Siirry Verkko ja Internet -osioon.

Osa "Verkko ja Internet" Avaa Ohjauspaneelin Verkko ja Internet -osio
-
Käynnistämme ensimmäisen lohkon "Verkko- ja jakamiskeskus".

Verkko-ja jakamiskeskus Napsauta "Verkko- ja jakamiskeskus"
-
Napsauta seuraavalla sivulla olevaa linkkiä "Luo ja määritä uusi yhteys".

Uuden yhteyden luominen ja määrittäminen Napsauta linkkiä "Luo ja määritä uusi yhteys"
-
Valitse uudessa ikkunassa "Ohjauspaneeli", valitse kohta "Internet-yhteys".

Yhteysvaihtoehdon valitseminen Valitse "Internet-yhteys" ja napsauta "Seuraava"
-
Voit soittaa samaan ikkunaan eri tavalla: avaa Suorita-ikkuna uudelleen ja liitä rasphone.exe-komento ainoaan kenttään.

Rasphone.exe-komento Kirjoita komento rasphone.exe "Avaa" -kenttään
-
Valitsemme yhteyden tyypin sen mukaan, käytätkö modeemia vai kaapelia.

Yhteystyypin valitseminen Valitse Nopea tai Puhelinverkkoyhteys yhdistettävän laitteen mukaan
-
Tulostamme salasanan ja sisäänkirjautumisen verkosta, jotka on ilmoitettu palveluntarjoajan kanssa tehdyssä sopimuksessa. Jos haluat nähdä Salasana-kenttään kirjoittamasi merkit, valitse Näytä syötetyt merkit -kohdan vasemmalla puolella oleva valintaruutu. Voit myös aktivoida salasanan tallentamisen.

Tietojen syöttäminen valtuutusta varten verkossa Syötä tiedot (käyttäjätunnus ja salasana) verkon valtuuttamista varten
- Valitse myös valintaruutu alla olevan kohteen vierestä, jos haluat sallia muiden tämän tietokoneen käyttäjien käyttää yhteyttä.
- Napsauta "Yhdistä". Tarkistamme, onko Internet-yhteyttä.
Video: uuden yhteyden luominen helposti Windows 7: ssä ja 10: ssä
Soitamme palveluntarjoajan tukipalveluun
Jos mikään näistä menetelmistä ei ratkaise ongelmaa tai et pysty käyttämään niitä, soita palveluntarjoajan tukitiimille ja selitä kohtaamasi ongelma. Muista ilmoittaa virheen numero operaattorille. Jos ongelma on palveluntarjoajan puolella, sinulle ilmoitetaan asiasta välittömästi. Sinulla on myös oikeus tietää, milloin ongelmat poistuvat. Jos tämä ei ole palveluntarjoajan vika, asiantuntija selittää sinulle helppokäyttöisellä tavalla tilanteen korjaamisen ja pääsyn Internetiin uudelleen.
Virhe 691 johtuu useimmiten siitä, että Windows-asiakas on kirjoittanut virheellisiä tietoja verkkoon kirjautumiseksi (sisäänkirjautuminen tai käyttäjänimi ja salasana). Ne on kirjoitettava uudelleen, mutta huolellisemmin: rekisteriä, syöttökieliä ja CapsLock-avainta on valvottava. Voit myös ratkaista ongelman poistamalla Windows Defenderin ja tietokoneellesi asennetun virustorjunnan käytöstä väliaikaisesti. Jos se ei auta, päivitä verkkokortin ohjaimet ja luo uusi yhteys.
Suositeltava:
Kissa Tai Kissa Pissaa Verta: Syyt Veren Virtsan Esiintymiseen Kissanpennuissa Ja Aikuisissa Eläimissä, Mihin Se Voi Olla Yhteydessä, Miten Hoitaa
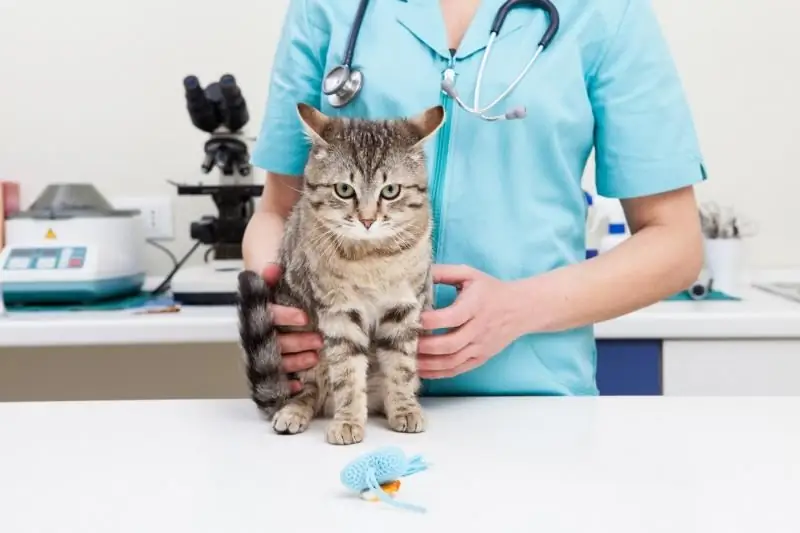
Miltä verisekoitus virtsassa näyttää kissalla, hematuria-tyypit, syyt, sairauksien luettelo, diagnostiset menetelmät, ensiaputoimenpiteet, ennaltaehkäisy
Virhe 651, Kun Muodostetaan Yhteys Internetiin: Syyt Ja Ratkaisut

Mikä aiheuttaa virheen 651 ja kuinka korjata se. PPPoE-verkon palautusohjeet eri Windows-versioille
Virhe 633 (modeemi Käytössä Tai Sitä Ei Ole Määritetty) Windows 10: Ssä: Syyt Ja Ratkaisut

Mistä syistä virhekoodi 633 voi esiintyä: yksinkertaisesta epäonnistumisesta Creators-päivityksen asentamiseen. Kuinka ratkaista yhteysongelma nopeasti
Mitä Tehdä, Jos Google Chrome Ei Toimi - Syyt Ja Ratkaisut Selaimen Ongelmiin, Myös Silloin, Kun Se Ei Käynnisty

Syyt, miksi Google Chrome ei toimi: ei käynnisty, sivut eivät avaudu, harmaa näyttö tulee näkyviin jne. Ratkaisut valokuvilla ja videoilla
Rostelecomin Internet Ei Toimi: Syyt Ja Ratkaisut

Mistä syistä Internet-ongelmia on Rostelecomilta ja kuinka korjata ne. Perusvirhekoodit muodostettaessa yhteys palveluntarjoajan verkkoon
