
Sisällysluettelo:
2025 Kirjoittaja: Bailey Albertson | [email protected]. Viimeksi muokattu: 2025-01-23 12:42
Hallitse soittolistoja iTunesissa

ITunesin avulla voit paitsi pitää koko kirjaston gadgeteissa ja tietokoneissa synkronoimalla sen molempiin suuntiin, myös kuunnella suosikkikappaleitasi mielialasi mukaan ja hallita niitä helposti soittolistoissa. Tämä on kätevä soitin, jossa musiikin tallennus ja toisto on järjestetty edistyneiden musiikin ystävien uusimpien vaatimusten mukaisesti.
Sisältö
- 1 Miksi tarvitset soittolistoja iTunesissa
-
2 Kuinka luoda ja muokata soittolistoja iTunesissa
- 2.1 Uuden soittolistan luominen iTunesiin
-
2.2 Kuinka lisätä kappaleita
2.2.1 Video: Soittolistojen muokkaaminen iTunes 12: ssa
- 2.3 Kuinka luoda soittolista valituilla raidoilla
- 2.4 Kuinka luoda älykäs soittolista iTunesissa
- 2.5 Genius-soittolistan luominen
-
2.6 Siirrä musiikkilistat ja muu iTunes-sisältö toiseen tietokoneeseen
2.6.1 Video: kirjaston siirtäminen tietokoneesta toiseen
-
3 Soittolistojen poistaminen
3.1 Video: iTunes-kirjaston puhdistaminen
- 4 iTunes-soittolistoihin liittyvät ongelmat
Miksi tarvitset soittolistoja iTunesissa
Kuten kaikki soittolistat (soittolistat), iTunesin älykkäiden soittolistojen avulla voit lajitella musiikkikappaleesi mieltymystesi mukaan. Apple on tehnyt kaikkensa varmistaakseen, että suosikkimusiikkisi ei ole vain saatavana milloin tahansa ja missä tahansa, mutta sen toistojärjestystä voidaan helposti säätää mieltymystesi, mielialasi mukaan.
ITunes-käyttöliittymä Windowsissa ja MacOS: ssa on melkein identtinen - Apple säilyttää vain olennaiset, leikkaamalla armottomasti kaiken merkityksettömän ja pyrkien samalla yksinkertaisuuteen ja mukavuuteen. Siksi otimme esimerkkinä iTunesin Windows-version - "unikot" eivät ole kaikkien saatavilla, mutta Windows-tietokone tai kannettava tietokone on jokaisessa kodissa.
Soittolistojen luominen ja muokkaaminen iTunesissa
Jotta soittolistat voisivat toimia, iTunes on asennettava.
Uuden soittolistan luominen iTunesissa
Tee seuraava:
-
Aseta komento "Tiedosto - Uusi - Soittolista".

Soittolistan luominen iTunesissa Soittolistan luomiseen on vastaava vaihtoehto iTunes-tiedostovalikossa
-
Anna nimi luomallesi luettelolle.

Soittolistan nimeäminen iTunesissa Älä käytä soittolistan oletusnimeä, koska se voi sekoittua nopeasti
Nyt voit siirtää ääniraidat siihen.
Kuinka lisätä kappaleita
Tätä varten sinun on jo luotava erillinen soittolista:
- Avaa äskettäin luotu soittolista (kaksoisnapsauta hiiren vasemmalla painikkeella).
-
Avaa kansio, johon tallennat ladatut kappaleet, ja vedä yksi kerrallaan (useita tai kaikki kerralla) soittolistaikkunaan.

Valmistellaan kappaleiden siirtämistä kansiosta iTunes-soittolistaan Siirrä kappaleita yksitellen tai ryhmissä
-
Korosta kaikki kappaleet (jo luetteloikkunassa) ja anna komento: hiiren oikea painike - "Lisää soittolistaan" -. Jos ostit joitain kappaleita iTunes Storesta, ne näkyvät kirjastossasi - voit vetää ne soittolistan nimeen.

Kappaleiden lisääminen soittolistaan erikseen iTunesin avulla voit lisätä kappaleita soittolistaan valikoivasti
Video: Soittolistojen muokkaaminen iTunes 12: ssa
Kuinka luoda soittolista valituilla raidoilla
Täällä on vielä helpompaa:
- Vedä kaikki kappaleet tietokoneesi kansioista iTunes-kirjastoikkunaan, lisää ostetut kappaleet iTunes Storesta (jos sellaisia on).
-
Paina Ctrl-näppäintä valitaksesi mielivaltaisen kappaleryhmän ja anna komento "File" - "Uusi soittolista valitusta", anna soittolistalle nimi.

Kappaleiden lisääminen uuteen iTunes-soittolistaan Ilmaiset lataukset ja ostokset iTunes Storesta näkyvät samoissa soittolistoissa
Kaikki valitut kappaleet lisätään välittömästi uuteen luetteloon. Tämä menetelmä toimii nopeammin kuin kappaleiden lisääminen kansioista jo luotuun soittolistaan.
Kuinka luoda älykäs soittolista iTunesissa
Tee seuraava:
- Anna komento "File - New Smart Playlist".
-
Määritä älykkään soittolistan asetukset mieltymystesi mukaan.

Älykkään soittolistan toiston määrittäminen iTunesissa Edistynyt raidan lajittelu iTunesissa on lähellä todellisen radioaseman ohjelmistoa
- Lisää kappaleita älykkääseen soittolistallesi yllä olevien ohjeiden mukaisesti (älykkäät soittolistat näkyvät tavallisten soittolistojen mukana yleisluettelossa).
Kuinka luoda Genius-soittolista
Genius on musiikin sekoitus (sekoitus) tekniikka, jonka avulla voit luoda sujuvia siirtymiä yhdestä ääniraidasta toiseen. Genius-toimintoa on vähän vaikeampaa käyttää, mutta se ei menetä houkuttelevuuttaan miljoonien kokeellisen musiikin ystävien keskuudessa.
Genius on Internetistä riippuvainen ominaisuus: vaatii iTunes Store -tilin. Kun käynnistät iTunesin ensimmäisen kerran, sinun on otettava Genius-toiminto käyttöön "Musiikki - Genius - Ota Genius käyttöön" -komennolla.

Genius-toiminnot edellyttävät toimivaa yhteyttä
Genius-komponentti muodostaa yhteyden Apple Genius -palveluun.

Genius toimii vain, kun se on yhteydessä Internetiin
Jos muodostat yhteyden Apple Genius Server -palvelimeen, Genius Playlist Management avautuu.

Genius-soittolistojen hallinta ei ole käytettävissä ilman yhteyden muodostamista apple.com-sivustoon
Tee seuraava:
-
Anna komento "File" - "New Genius Playlist".

Luo uusi Genius-soittolista iTunesissa Komennon suorittamisen jälkeen sinulla on uusi Genius-soittolista
- Anna uudelle soittolistalle nimi (tarvittaessa).
Siirrä musiikkilistat ja muu iTunes-sisältö toiseen tietokoneeseen
Sinun ei pitäisi menettää pääsyä vanhaan tietokoneeseesi, joka sisältää koko kirjastosi, tai vain iTunes Storesta ostetut raidat voidaan palauttaa.
Tee seuraava:
- Asenna iTunes toiselle tietokoneelle (jos sovellusta ei ole vielä asennettu).
- Kopioi kansio C: / Documents and Settings / / My Documents / Music / iTunes (useimmiten iTunes-tiedostot tallennetaan tähän) mihin tahansa ulkoiseen asemaan - se sisältää koko kirjaston, soittolistat mukaan lukien. Älä tallenna iTunes-varmuuskopioita vain C: -asemaan, koska paikallisen mediakirjaston hakeminen on vaikeaa Windowsin kaatumisen yhteydessä.
-
Kopioi sama kansio toisella tietokoneella samaan paikkaan C: -asemalla (tai muussa asemassa, joka on määritetty iTunes-tallennustilaksi).

Kopioi iTunes-kirjasto uudelle tietokoneelle ITunes-kansio siirretään samaan osoitteeseen uudessa tietokoneessa
-
Käynnistä iTunes toisella tietokoneella painamalla Vaihto (tai Option MacBookissa) ja sinua pyydetään valitsemaan iTunes-kirjasto.

ITunes pyytää sanomaa mediahakemiston valitsemiseksi ITunes kehottaa sinua valitsemaan kansion, johon musiikkisi on tallennettu
- Valitse kopioidun kansion sijainti iTunesille.
Musiikkikirjasto ja soittolistat päivitetään. Voit käyttää mediakirjastoa samalla tavalla kuin ensimmäisessä tietokoneessa.
Video: kuinka siirtää kirjastosi tietokoneesta toiseen
Soittolistojen poistaminen
Soittolistojen poistaminen iTunesista on erittäin helppoa. Tee seuraava:
-
Anna komento "Musiikki - Oma musiikki".

Siirry henkilökohtaiseen iTunes-kirjastoon Valitse luettelo kappaleistasi iTunes-musiikin alivalikossa
-
Valitse haluamasi soittolista ja anna komento: napsauta hiiren kakkospainikkeella - "Poista".

Poista valittu soittolista iTunesissa Poistamisen jälkeen soittolista ei enää näy iTunes-musiikkiluetteloissa
Vastaavasti voit poistaa sekä Genius- että Smart-soittolistat. Voit poistaa Genius-soittolistan napsauttamalla Genius-alikohdetta ja poistamalla kaikki näkyviin tulevat soittolistat.
Minkä tahansa muodon luetteloiden valikoiva puhdistus voidaan suorittaa myös kappaleittain: tehdäksesi tämän, valitse mikä tahansa tarpeettomaksi tullut kappale ja poista se "Poista" -komennolla. Kappaleiden poistaminen kappaleista ei poista sitä välittömästi ja kaikkialta - iTunes lähettää varmasti lisäpyynnön tiedoston (tai tiedostoryhmän) poistamiseksi kokonaan.

Valitut kappaleet voidaan poistaa vain iTunes-kirjastosta tai poistaa kokonaan levyltä
Jos olet epävarma, napsauta Jätä tai Peruuta-painiketta. Mutta on parempi kieltäytyä etukäteen poistamasta kappaleita kappaleista, joista et ole varma tarpeettomuudesta.
Video: iTunes-kirjaston puhdistaminen
ITunes-soittolistoihin liittyvät ongelmat
ITunes-kirjaston ongelmat voivat olla sekä yleisiä että erityisiä:
-
Genius-soittolistoja ei voi ottaa käyttöön. Tarkista, toimiiko Internet-yhteys. Tarkista myös, onko iTunes lisätty Windows-palomuurin, virustorjunnan, paikallisen verkon palomuurin (tai palomuuriohjelmiston) poikkeusluetteloon.

ITunesin äkillinen virhe työskennellessäsi soittolistojen kanssa Virhe 13014 tarkoittaa, että iTunes on kaatunut
-
ITunes ei asenna tai käynnisty toiselle tietokoneelle. Ohjainten tai Windows-järjestelmäkirjastojen tiedostot ovat vahingoittuneet - sinun on palautettava tai asennettava järjestelmä uudelleen. Mac-tietokoneiden tapauksessa syyllinen voi olla esimerkiksi mukautettu MacOS-versio (OS X), jossa suojaus ohitetaan ja Apple OS -kehittäjien tekemät haavoittuvuudet ja puutteet paljastuvat - käyttöjärjestelmän on oltava asennettu uudelleen. Windowsin tapauksessa vian syy voi olla virus, joka on korvannut tai moninkertaistanut joitain järjestelmän toiminnan kannalta elintärkeitä järjestelmäprosesseja.

Virhe käynnistettäessä iTunes-asennusta Windows 7: ssä ITunes-käynnistysvirhe tapahtuu, kun iTunesSetup.exe-lähdettä ei ole rakennettu oikein
- Et voi siirtää tai kopioida iTunes-kirjastoa. Syynä voi olla sekä iTunes Store -palvelun ongelmat (odota muutama tunti tai päivä, kunnes Applen verkko-ongelmat korjautuvat), että ulkoisen tietovälineen, tietokoneen USB-porttien vahingoittuminen. Tarkista tietokoneen laitteisto ja ulkoinen asema, käytä toista asemaa tai flash-asemaa.
- Joitakin kappaleita, jotka eivät ole iTunes Storesta, ei voi toistaa. Olet ehkä poistanut ne manuaalisesti iTunes-kansiostasi. Synkronoi uudelleen mediakirjastosi kanssa toisella tietokoneella tai Apple-gadgetilla käyttämällä varmuuskopioita muille laitteille tai medialle.
- Soittolistaa ei ole luotu, ei nimetty uudelleen. Syynä voi olla joko levyn (tai sen osan, jossa iTunes "heittää" tiedostoja) ylivuoto tai itse iTunes-ohjelman vaurio (tähän liittyy iTunesin järjestelmä- tai sisäisiä virheitä).
- Tiedostoja ei lisätä soittolistoihin. Syynä on C: -asema on täynnä (iTunes-kansiossa olevien multimediatiedostojen määrää ei ole rajoitettu). Siivoa levy muista tarpeettomista asiakirjoista ja Windowsin tallentamista väliaikaisista tiedostoista.
-
ITunes-kirjasto ei synkronoidu iPhonen, iPadin tai iPodin kanssa. Yksi laitteista on täynnä. Poista kappaleet, joista olet jo kyllästynyt, iTunes Storen varmuuskopiosta, tee sama kaikilla Apple-tietokoneilla ja gadgeteilla ja toista sitten synkronointi uudelleen.

Ei yhteyttä iPhoneen (määrittelemätön virhe) On useita virheitä, jotka osoittavat, että iTunes ei voi muodostaa yhteyttä iPhoneen
Joka tapauksessa, jos koet erityisen virheen, jonka iTunes tai muu Apple-ohjelmisto voi aiheuttaa muissa laitteissa, ota yhteyttä Applen tukeen.
Soittolistojen hallinta helpottaa musiikin käsittelyä iTunesissa, samoin kuin jaetun kappalelistan muokkaaminen helpottaa musiikin lajittelemista soittolistoiksi. Nauti kuuntelustasi!
Suositeltava:
Purukumin Poistaminen Vaatteista, Poistaminen Useista Kankaista, Kengänpohjista, Sohvasta, Matosta, Auton Sisustuksesta Ja Muista Esineistä + Valokuvia Ja Videoita

Kuinka poistaa kumi helposti ja tehokkaasti vaatteista. Mitä tehdä, jos purukumi tarttuu lattiaan, kenkiin tai hiuksiin: reseptejä, vinkkejä, temppuja
Kuinka Puhdistaa Vaahtoa Ovesta (metallista, Puusta Tai Muusta) - Jäätyneiden Jäämien + Valokuvien Ja Videoiden Poistaminen

Kuinka pyyhkiä polyuretaanivaahdon jäännökset puu- ja metalliovista. Prosessiominaisuudet erityyppisille materiaaleille. Mitä tehdä lasiterillä?
American Apple ID -tilin Luominen Tai Rekisteröinti (App Store)
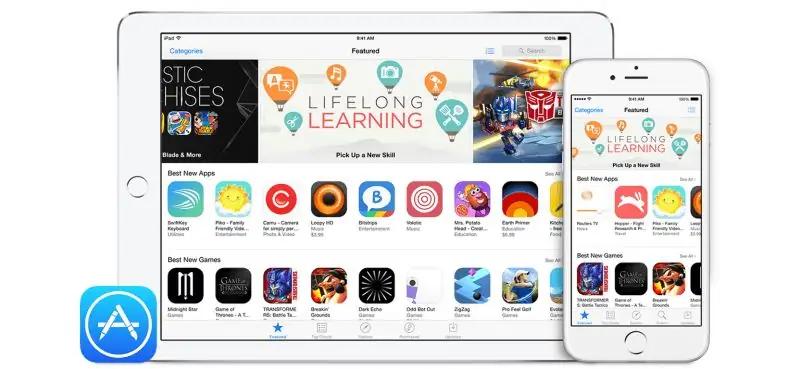
Miksi tarvitset ulkomaisen Apple ID: n ja mitkä ovat sen edut. Kuinka rekisteröidä ulkomainen tili. Ongelmia tilin luomisessa ja niiden ratkaisemisessa
Virhe Muodostettaessa Yhteys Apple ID -palvelimeen, Epäonnistunut Vahvistus, Luominen Ja Muut Apple ID -virheet

Kuinka korjata Apple-palvelimen yhteysvirhe. Mitä tehdä, jos Apple ID: n luominen tai vahvistaminen epäonnistuu. Yksityiskohtaiset vaiheittaiset ohjeet
PPPOE-yhteysprotokolla: Mikä Se On, Nopea Yhteyden Luominen Windows 7, 10: Lle, Mahdolliset Virheet

Mikä on PPPoE-protokolla: hyvät ja huonot puolet, toimintaperiaate. Kuinka tämä yhteys määritetään Windows 7: ssä ja 10. Mitä tehdä, jos virhe ilmestyy
