
Sisällysluettelo:
2025 Kirjoittaja: Bailey Albertson | [email protected]. Viimeksi muokattu: 2025-01-23 12:42
Odnoklassniki ei halua avautua: syyt ja ratkaisut ongelmaan
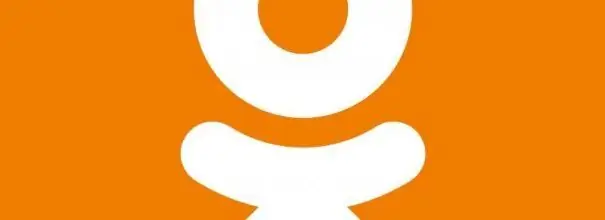
Sosiaalinen verkosto "Odnoklassniki" ei välttämättä toimi jostain syystä. Älä huoli, koska jopa aloittelija voi ratkaista ongelman palauttamalla pääsyn tähän resurssiin. Tarkastellaan kaikkia tehokkaita menetelmiä.
Sisältö
- 1 Ongelmia itse resurssissa
-
2 Yhteyden puute tai epävakaus: palveluntarjoajan ongelmat ja keskeytykset Internetissä
- 2.1 "Turbo" -tilan ottaminen käyttöön
- 2.2 Verkon vianmäärityksen käyttäminen
-
3 Virustoiminta
- 3.1 Video: kuinka isäntätiedosto tyhjennetään tarpeettomista tiedoista
- 3.2 Järjestelmän tarkistus virustentorjunnalla
-
4 Selaimen ongelmat
-
4.1 Välimuistin tyhjentäminen ja selaushistoria
4.1.1 Video: Yandex-selaimen puhdistaminen kerääntyneestä roskasta
-
4.2 Yandex. Browser-päivitys
4.2.1 Video: Yandex. Browser-päivitys
- 4.3 Laajennusten poistaminen käytöstä
-
-
5 Virus virustorjuntatietokannoissa
5.1 Video: sivuston lisääminen Avastin Poikkeukset-osioon
-
6 Käyttöjärjestelmän ja rekisterin puhdistaminen
6.1 Video: Asioiden järjestäminen järjestelmässä ja rekisterissä CCleanerin avulla
Ongelmia itse resurssissa
Pääsy sivustolle voidaan tilapäisesti poistaa käytöstä palvelimien huoltotöiden vuoksi tai yksinkertaisesti yksittäisen vian yhteydessä. Tätä tapahtuu harvoin, mutta se tapahtuu. Pääsääntöisesti sosiaalisen verkoston käyttäjille ilmoitetaan tästä viestillä, joka ilmestyy sivun lataamisen aikana.
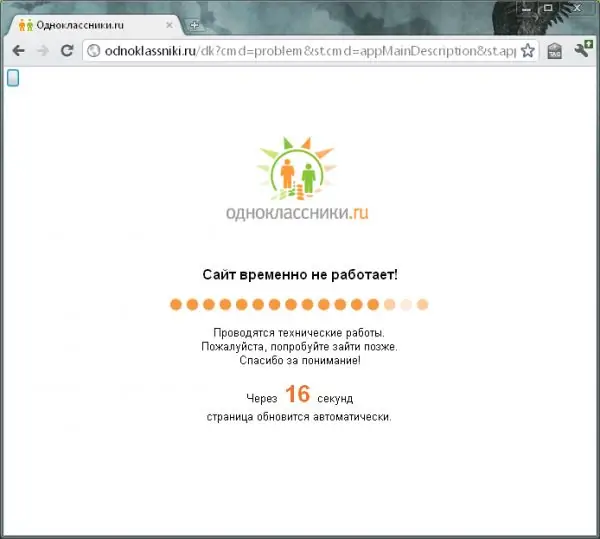
Pääsy Odnoklassniki-verkkosivustolle voi olla suljettu teknisen työn takia
Odnoklassniki ei myöskään välttämättä käynnisty suuren määrän pyyntöjen vuoksi: sen palvelimet ovat ylikuormitettuja, koska liian monet käyttäjät haluavat käyttää resurssia samanaikaisesti.
Jos sinulla on Internet ja Odnoklassniki ei lataudu mihinkään selaimeen (tarkista se), toisin kuin muut sivut, on mahdollista, että syy on juuri resurssin ongelmissa. Tällöin yleensä ilmestyy viesti, jonka mukaan sivusto ei vastaa tai se ei ole käytettävissä. Sivun latausvirhe voi kuitenkin myös osoittaa, että Internet ei toimi oikein.
Jos ongelma on sivuston puolella, et voi tehdä mitään pääsyä varten, koska resurssin itsensä pitäisi korjata ongelma. Sinun tarvitsee vain odottaa, että se tapahtuu.
Yhteyden puute tai epävakaus: palveluntarjoajan ongelmat ja keskeytykset Internetissä
Odnoklassniki voi kieltäytyä lataamasta tai avata osittain (jotkut elementit ovat käytettävissä, jotkut eivät), jos yhteys on heikko. Ensin sinun on yritettävä ladata sivu uudelleen ja tarkistaa, avautuvatko muut sivustot, sekä käynnistää reititin tai modeemi uudelleen, koska kenties asia on laitteessa, joka lähettää signaaleja.
Epävakaalle Internet-yhteydelle (tai sen puutteelle) on useita syitä:
-
Maksamatta jättäminen. Tämä ilmaistaan huutomerkillä Windows-lokerossa olevassa Internet-yhteys-kuvakkeessa tai ohjauspaneelissa olevalla viestillä yhteyden luomisesta ilman Internet-yhteyttä. Lisää saldosi ja siirry sitten sosiaaliseen verkostoon.

Internet-yhteyden puute Jos tilillä ei ole rahaa seuraavan liittymismaksun veloituksen yhteydessä, palveluntarjoaja sulkee Internet-yhteyden ja käyttöjärjestelmä ilmoittaa tästä vastaavalla varoituksella
-
Palveluntarjoajan puolella olevat ongelmat. Sivuja, mukaan lukien Odnoklassniki, ei ladata. Soita tukeen ja selvitä, miksi sinulla ei ole Internetiä. Jos teknistä työtä ei suoriteta, teknisen tuen asiantuntijat auttavat sinua ratkaisemaan ongelman.

Viesti kyvyttömyydestä muodostaa yhteys Internetiin Odnoklassniki-ohjelmaa ladattaessa saattaa tulla virhe "Internet-yhteyden muodostaminen epäonnistui", mikä saattaa johtua palveluntarjoajan puolella olevista ongelmista
-
Verkkovirhe. Käyttöjärjestelmässä on tapahtunut virhe. Suorita Windowsin sisäänrakennettu vianmääritysohjelma. Yksityiskohtaiset ohjeet on annettu tässä artikkelissa.

Suorita vianmääritysapuohjelma Kohdassa "Hallinta ja tietoturva" on erityinen apuohjelma, joka tunnistaa automaattisesti Internet-yhteyden ongelmat
- Monet avoimet välilehdet selaimessa. Vaikka niissä avatut sivustot olisivat jo latautuneet, se ei tarkoita, etteivät ne kuluta liikennettä. Sulje tarpeettomat sivut tarkistaaksesi Odnoklassnikin pääsyn.
- PC-sovellusten taustapäivitys. Koska kaikkien ohjelmien päivittäminen on tärkeä prosessi, sitä ei pidä lopettaa. Odota, että se on valmis, ja yritä sitten ladata sosiaalisen median sivu uudelleen.
- Suurten tiedostojen lataaminen minkä tahansa selaimen tai latauksenhallinnan kautta. Odota prosessin loppua tai keskeytä se ja yritä mennä uudelleen Odnoklassnikiin.
"Turbo" -tilan kytkeminen päälle
Jos loppujen lopuksi kävi ilmi, että sivu ei käynnisty hyvin heikon Internetin vuoksi, käytä nopeutettua resurssien latausominaisuutta, joka on käytettävissä melkein missä tahansa selaimessa. Sitä kutsutaan "Turbo" -tilaksi. Kuvailemme sen aktivointia Yandex-selaimen esimerkillä:
-
Soita Yandex-selainvalikkoon napsauttamalla kolmen rivin kuvaketta. Valitsemme ensimmäisen vaihtoehdon "Käynnistä turbo".

"Turbo" -tilan kytkeminen päälle Aktivoi tila napsauttamalla Enable Turbo -kohtaa
-
Rakettikuvake ilmestyy osoiterivin loppuun. Siinä sanotaan, että nopeutettu sivun lataustila on aktivoitu.

Rakettikuvake Osoitepalkkiin ilmestyy raketin muotoinen kuvake, joka osoittaa, että tila on aktivoitu
- Voit määrittää tämän tilan automaattisen aktivoinnin siirtymällä selaimen "Asetukset" -välilehteen. Voit tehdä tämän käyttämällä ohjelmavalikkoa tai kirjoittamalla osoiteriville selain: // settings.
-
Vieritä alaspäin nähdäksesi Turbo-osan. Aseta arvo "Ota hidas yhteys käyttöön automaattisesti", jos Internet "hidastuu" vain satunnaisesti. Jos nopeutesi on jatkuvasti matala, aseta se arvoon Aina päällä.

Asetukset-välilehti Ota Turbo-osiossa käyttöön automaattinen tilan aktivointi, kun yhteys on hidas
- Aktivoi tarvittaessa mahdollisuus ilmoittaa hidastumisesta sekä videon pakkaustoiminto, kun Internet on hidasta.
Verkon vianmäärityksen käyttäminen
Jos huomaat, että vika oli yksi, voit ratkaista ongelman Windowsin tavallisella verkon vianmääritysohjelmalla. Noudata yksityiskohtaisia ohjeita:
-
Windows-lokerosta (tehtäväpalkin oikeasta reunasta) löydämme kuvakkeen "Internet-yhteys" ja napsauta sitä hiiren oikealla painikkeella. Valitse pienestä valikosta kohta "Avaa" Verkko- ja Internet-asetukset ".

Verkko- ja Internet-asetukset Napsauta "Avaa" Verkko- ja Internet-asetukset "-painiketta
-
Vieritä ensimmäisessä välilehdessä "Tila" sivua alaspäin ja napsauta "Verkon vianmääritys" -osaa.

Tila-välilehti Tila-välilehdessä on Verkon vianmääritys -osa
-
Odotamme analyysin valmistumista. Usein järjestelmä havaitsee ongelman välittömästi ja korjaa sen välittömästi, ja pääset Internetiin ja Odnoklassnikiin.

Ongelmien havaitseminen Odota, kunnes järjestelmä havaitsee verkko-ongelmat
-
Jos sisäänrakennettu apuohjelma ei havaitse ongelmia, valitse seuraavassa ikkunassa kohtaamasi ongelman tyyppi. Jos et avaa kaikkia sivuja kaikissa selaimissa, toisin sanoen Internetiä ei ole, valitse "Minulla on toinen ongelma".

Ongelman tyypin valitseminen Jos selain ei avaa mitään sivua, valitse "Minulla on toinen ongelma"
-
Napsauta kohtaa "Tietyn verkkosovittimen käyttö".

Ongelman valinta diagnoosia varten Napsauta linkkiä "Tietyn verkkosovittimen käyttö"
-
Valitsemme käyttämäsi laitteen (Ethernet tai "Langaton verkko"). Jos olet epävarma, napsauta hiiren vasemmalla painikkeella "Kaikki verkkosovittimet". Aloita tarkistus napsauttamalla "Seuraava".

Sovittimen valinta Valitse sovitin luettelosta ja napsauta "Seuraava"
-
Jos järjestelmä ei havaitse ongelmia, se ilmoittaa siitä sinulle. Jos toimintahäiriö havaitaan, vakiopalvelu korjaa tilanteen.

Ei virheilmoitusta Jos vianmääritysmoduuli ei tunnista ongelmaa, sinun on selvitettävä se edelleen
Jos vain Odnoklassniki ei lataudu sinulle, valitse ongelmatyypiksi "Yritän käyttää tiettyä verkkosivustoa". Kirjoita näkyviin tulevaan kenttään "Odnoklassniki" osoite (helpoin tapa on kopioida se selaimen osoiteriviltä) ja napsauta "Seuraava".
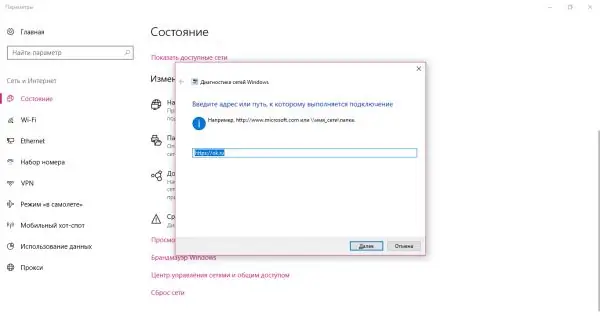
Kirjoita sivuston osoite "Odnoklassniki" ja napsauta "Seuraava"
Järjestelmä yrittää käyttää resurssia. Jos hän ei tee tätä, ongelma voi olla itse sivustossa, viruksessa tietokoneella tai selaimen välimuistissa.
Viruksen aktiivisuus
Host-tekstitiedosto on yksi Windowsin järjestelmäresursseista. On erittäin tärkeää, että Internet toimii tietokoneella. Tämä tiedosto on haavoittuva: tietokoneellesi saapunut haittaohjelma voi muuttaa sitä tietämättäsi esimerkiksi estääkseen pääsyn tietylle sivustolle tai ohjata toiseen resurssiin. Esimerkiksi, avaat Odnoklassniki-sovelluksen, mutta siellä on uudelleenohjaus toiseen, suunnittelultaan samanlaiseen petolliseen sivustoon, jossa sinua pyydetään antamaan puhelinnumerosi valtuutusta varten. Tämän seurauksena rahaa voidaan nostaa puhelimesta.
Host-tiedostoa käyttämällä voit myös estää pääsyn Odnoklassnikille ja muille resursseille. Ehkä joku on jo tehnyt tämän tietokoneellasi, jos et ole ainoa sen käyttäjä.
Palauta tiedosto edelliseen tilaansa ja pääse uudelleen Odnoklassnikiin käyttämällä pientä ohjetta:
-
Ensinnäkin meidän on avattava mikä tahansa tekstieditori, jolla on järjestelmänvalvojan oikeudet. Otetaan esimerkkinä tavallinen Muistio -apuohjelma. Käynnistä "Windows-haku" -paneeli "suurennuslasin" kautta "tehtäväpalkin" Käynnistä-painikkeen vieressä. Tulostamme vastaavan pyynnön riville ja napsautamme tulosta hiiren kakkospainikkeella. Valitse avautuvasta valikosta Suorita järjestelmänvalvojana -kohde.

Muistio käynnistetään Muistio on suoritettava järjestelmänvalvojana, muuten hosts-tiedoston muokkaaminen on mahdotonta
-
Seuraavassa ikkunassa vahvistamme, että annamme apuohjelmalle suostumuksen tehdä muutoksia tietokoneeseen.

Lupa tehdä muutoksia Napsauta "Kyllä" -painiketta, jotta sovellus voi tehdä muutoksia tietokoneeseen
-
Napsauta vielä tyhjässä muokkausikkunassa yläpaneelin Tiedosto-osiota ja valitse avautuvasta valikosta "Avaa". Aloitetaan uusi ikkuna, josta meidän pitäisi löytää hosts-tiedosto. Tämä ikkuna voidaan avata myös pikanäppäimellä Ctrl + O.

Kohde "Avaa" Napsauta "Tiedosto" -valikossa "Avaa" -kohtaa
-
Liitä Tiedostonimi-kenttään aiemmin kopioitu polku tekstiasiakirjaan: C: / Windows / System32 / drivers / etc / hosts. Napsauta nyt sen vieressä olevaa Avaa-painiketta.

Host-tiedoston avaaminen Liitä polku C: / Windows / System32 / drivers / etc / hosts "Tiedostonimi" -kenttään
-
Katsomme huolellisesti näytöllä näkyvän tekstin alaosaa. Mitään ei pitäisi kirjoittaa rivin #:: 1 paikallinen isäntä jälkeen.

Isännöi tiedoston sisältöä Host-tiedostossa ei saa olla merkintöjä rivin #:: 1 localhost jälkeen
-
Jos sen jälkeen tulee sosiaalisen verkoston osoite, voit poistaa sen. Et voi poistaa mitään muuta hosts-tiedostosta, muuten saatat vahingoittaa järjestelmää.

Lisää merkintöjä hosts-tiedostoon Jos rivin #:: 1 paikallinen isäntä jälkeen on Odnoklassniki-sosiaalisen verkoston osoite, poista se
-
Napsauta Muistion oikeassa yläkulmassa olevaa ristikkäistä kuvaketta ja napsauta sitten Tallenna, jotta kaikki tehdyt muutokset eivät kadota.

Muutosten tallentaminen Napsauta "Tallenna" -painiketta, jotta kaikki muutokset isäntätiedostossa tulevat voimaan
Video: kuinka isäntätiedosto tyhjennetään tarpeettomista tiedoista
Järjestelmän tarkistus virustorjunnalla
Jotkin virukset, jotka eivät muuttaneet hosts-tiedostoa, voivat estää pääsyn Odnoklassniki-verkkosivustolle. Suorita tietokoneellesi asennettu virustorjunta syväskannaustilassa. Toimenpide on hieman erilainen asennetun suojan mukaan. Otetaan esimerkiksi Avast-virustorjunta:
-
Koska virustorjunta toimii taustalla, voit avata sen Windows-lokeron kautta (tehtäväpalkin oikealla puolella oleva alue). Napsauta ylöspäin osoittavaa nuolta avataksesi lokeron. Sieltä löydämme Avast-apuohjelman kuvakkeen. Käynnistä ohjelma painamalla hiiren vasenta painiketta kerran.

Trey Windows Etsi Avast-kuvake Windowsin lokerosta ja napsauta sitä kerran
-
Ennen tarkistuksen aloittamista sinun on tarkistettava, tarvitseeko allekirjoitustietokanta ja itse virustorjunta päivittää. Voit tehdä tämän napsauttamalla kuvaketta kolmen vaakasuoran viivan muodossa ikkunan oikeassa yläkulmassa ja valitsemalla avattavasta valikosta "Asetukset". Siirry suoraan Päivitykset-välilehdelle. Käynnistämme itse ohjelman ja virusten allekirjoitukset päivittämällä erikoispainikkeita.

Päivitä-välilehti Päivitä apuohjelma ja virustietokannat uusimpaan versioon ennen skannauksen aloittamista
-
Valitse vasemmasta valikosta "Suojaus" ja sitten "Skannaa".

Suojaus-välilehti Käynnistä Suojaus-välilehdessä ensimmäinen ruutu "Skannaus"
-
Valitsemme "Täysi tarkistus" -vaihtoehdon, jotta ohjelma tarkistaa kaikki kiintolevyt haittaohjelmien varalta.

Täysi tarkistus Aloita täydellinen tarkistus yhdellä napsautuksella vastaavaa ruutua
-
Aloitamme ja odotamme, kunnes skannaus on valmis. Se vie kauan, joten ole kärsivällinen.

Skannausprosessi Odota, että vahvistus on valmis
Selainongelmat
Voit tarkistaa, onko tapaus selaimessa, siirtymällä resurssille "Odnoklassniki" toisella tietokoneellesi asennetulla selaimella. Jos sivusto avautuu nopeasti ja ongelmitta, syynä on todennäköisesti selain. Jos se ei myöskään käynnisty, sinun on ratkaistava Internet-yhteyden ongelma.
Välimuistin tyhjentäminen ja selaushistoria
Entä jos sosiaalinen verkosto ei avaudu vain tietyssä selaimessa, etkä halua käyttää toista jatkuvasti resurssin käynnistämiseen? Jos "surffaat" Internetissä tietyn selaimen kautta, on todennäköistä, että siihen on jo kertynyt paljon "roskapostitiedostoja". Ratkaisu ongelmaan on selaimen tyhjentäminen. Harkitaan, miten se tehdään käyttämällä Yandex-selaimen esimerkkiä:
-
Napsauta Yandex-selainikkunassa kuvaketta kolmen vaakasuoran raidan muodossa aloittaaksesi sen valikon. Siinä valitaan "Historia" ja sitten uudessa ikkunassa ensimmäinen nimike samannimisenä.

Yandex. Browser-valikko Valitse "Historia" -kohteet "Yandex-selain" -valikosta
-
Uudella selainvälilehdellä on oikeassa yläkulmassa linkki "Tyhjennä historia". Napsautamme sitä.

Historia-välilehti Napsauta linkkiä "Tyhjennä historia" oikeassa yläkulmassa
-
Pääikkunan päällä käynnistyy ylimääräinen paneeli selainhistorian tyhjentämiseksi.

Selaimen puhdistuspaneeli Selaimen pääikkunan päälle avautuu ylimääräinen ikkuna, jossa sinun on poistettava tarpeettomat tiedostot
-
Määritä avattavassa valikossa arvo "Koko ajan".

Pudotusvalikosta Valitse avattavasta valikosta "Koko ajan"
- Merkitsemme näkymien ja latausten historiaan, välimuistiin ja evästeisiin liittyvät kohdat. Napsautamme "Tyhjennä" -painiketta ja odotamme poistotoimenpiteen päättymistä. Sen jälkeen huomaat, että selain on paljon nopeampi.
Video: Yandex-selaimen puhdistaminen kerääntyneestä roskasta
Päivitetään Yandex. Browser
Lähes kaikki modernit selaimet, mukaan lukien Yandex. Browser, päivittyvät itsenäisesti, toisin sanoen automaattisesti ilman käyttäjän toimia. Tämä tehdään maksimaalisen turvallisuuden varmistamiseksi työskenneltäessä Internetissä: vain ohjelman nykyinen versio pystyy suojaamaan tietokonetta viruksilta.
Jos Yandex. Browser ei ole päivittänyt itseään pitkään aikaan, on mahdollista, että tapahtui jonkinlainen vika, jonka vuoksi päivityksiä ei ladattu ja asennettu. Tässä tapauksessa on suositeltavaa päivittää se manuaalisesti:
-
Käynnistä selainvalikko napsauttamalla kerran kolmen palkin kuvaketta. Siinä tarvitsemme Lisäosa-osion. Vie hiiren osoitin sen päälle - uusi lohkoluettelo avautuu. Siinä jo valitsemme kohteen "Tietoja selaimesta".

Kohde "Lisä" Valitse Advanced-valikosta "About Browser"
-
Sivulla, joka sisältää tietoja selaimesta, näet asennetun versionumeron. Ohjelma alkaa välittömästi etsiä saatavilla olevia päivityksiä verkosta. Jos se ei löydä mitään, sivulle ilmestyy viesti, jonka mukaan kaikki uusimmat päivitykset on jo asennettu. Jos löytyy uudempi versio, apuohjelma lataa ja asentaa sen välittömästi ja käynnistää itsensä uudelleen muutosten tallentamiseksi.

Sivu "Tietoja ohjelmasta" Sivu "Tietoja" ilmoittaa selaimen nykyisen version sekä tiedot siitä, onko se ajan tasalla
On toinen tapa päivittää, jos päivitystä ei voida tehdä itse selaimessa:
-
Siirry Yandex-selaimen viralliselle sivustolle ja napsauta keltaista Lataa-painiketta.

Yandex. Browser-virallinen sivusto Napsauta virallisella verkkosivustolla Lataa-painiketta ladataksesi asennusohjelman
- Suorita juuri lataamasi asennusohjelma. Jos sinulla on nopea internetyhteys, se latautuu muutamassa sekunnissa.
-
Napsauta avautuvassa ikkunassa alla olevaa "Asenna" -painiketta.

Yandex-selaimen asennusohjelma Aloita asennus napsauttamalla "Asenna" -painiketta
- Odota asennuksen päättymistä. Se voi kestää muutaman minuutin.
Älä huoli: et asenna toista Yandex. Browseria tietokoneellesi tällä tavalla. Uusi versio asennetaan aina vanhan päälle.
Video: Yandex-selaimen päivittäminen
youtube.com/watch?v=EqgsefBUrEA
Poista laajennukset käytöstä
Selaimeesi tällä hetkellä asennetut ja käytössä olevat laajennukset voivat häiritä eri resurssien ja Odnoklassnikin lataamista. Selvitä mikä lisäosa häiritsee seuraavaa:
-
Napsauta uudelleen kuvaketta kolmen rinnakkaisen viivan muodossa, mutta valitse tällä kertaa "Lisäosat" -osa.

Tuote "Lisäravinteet" Napsauta "Lisäosat" -kohtaa "Yandex-selain" -valikossa
-
Sisäinen selainsivu avautuu luetteloon kaikista siihen asennetuista lisäosista. Sammuta kaikki aktivoidut laajennukset yksitellen ja tarkista, käynnistyykö sosiaalinen verkosto sammutuksen jälkeen. Tätä varten sinun tarvitsee vain painaa kytkintä niin, että se siirtyy "Pois" -asentoon. ja muuttui keltaisesta harmaaksi. VPN-palveluihin liittyvät laajennukset, mainosten poistaminen sivuilta ja muut voivat estää sivun käynnistämisen.

Lisäosat-välilehti Poista laajennukset käytöstä yksi kerrallaan oikealla olevalla kytkimellä
Virustorjunnan tietokantavirhe
Virustentorjunta voi myös evätä pääsyn Odnoklassnikiin, joka yrittää kaikin tavoin suojata tietokonettasi haittaohjelmilta. Ohjelma on saattanut kaatua, minkä seurauksena se esti pääsyn sosiaaliseen verkostoon pitäen sitä uhkana. Jos haluat tarkistaa, onko tämä syy, yritä deaktivoida virustentorjunta hetkeksi ja mene Odnoklassnikiin. Jos sivusto avautuu, lisää se poikkeuksiin: sinun ei tarvitse huolehtia turvallisuudesta, koska et lataa viruksia tämän sosiaalisen verkoston viralliselta sivustolta. Harkitse yksityiskohtaiset ohjeet myös käyttämällä Avastin esimerkkiä:
-
Poista ensin ohjelma väliaikaisesti käytöstä. Käynnistä lokero nuolikuvakkeen läpi ja napsauta virustentorjuntakuvaketta, mutta tällä kertaa hiiren oikealla painikkeella. Valitse harmaasta kontekstivalikosta toinen kohta "Hallitse Avast-ruutuja" ja seuraavassa - vaihtoehto "Poista käytöstä 10 minuutiksi". Tämän ajan kuluttua ohjelma käynnistyy automaattisesti uudelleen.

Avast-näytön hallinta Valitse vaihtoehto "Poista käytöstä 10 minuutiksi"
- Yritetään avata Odnoklassniki. Jos se toimii, siirry seuraaviin vaiheisiin.
-
Soitamme Avast-ikkunaa Windows-lokeron kautta. Napsauta heti "Valikko" -kuvaketta oikeassa yläkulmassa ja valitse ensimmäinen kohta "Asetukset" uudelleen.

Avast-valikko Napsauta Avast-valikossa Asetukset
-
Tällä kertaa olemme kiinnostuneita Yleiset-välilehdestä. Vieritä alas Poikkeukset-osioon. Avaa valikko napsauttamalla vasenta painiketta. Täällä voit lisätä tiedostoja ja verkkosivujen osoitteita poissulkemisten luetteloon. Virustorjunta pitää niitä luotettavina eikä tarkista tai estä missään olosuhteissa.

Yleiset-välilehti "Poissulkemiset" -valikossa voit lisätä tiedostoja ja sivuosoitteita, joita virustorjunta ei tarkista
-
Mene URL-osioon ja liitä Odnoklassniki-sosiaalisen verkoston pääsivun osoite vapaaseen kenttään. Sen jälkeen napsauta OK tallentaaksesi muutokset ja yritä siirtyä sivustolle.

URL-osoitteet-välilehti Liitä Odnoklassniki-osoite vapaaseen kenttään ja napsauta OK
Video: sivuston lisääminen Avastin Poikkeukset-osioon
Käyttöjärjestelmän ja rekisterin puhdistaminen
Jos Odnoklassniki ei avaudu sinulle ja käyttöjärjestelmä itse toimii virheellisesti ja on hyvin epävakaa, mukaan lukien selainten hidastaminen, tämä tarkoittaa, että tietokoneen järjestelmämuisti on tukossa roskakorilla - tarpeettomilla väliaikaisilla tiedostoilla, joista sinun on päästävä eroon heti mahdollista. Sen jälkeen laite toimii nopeammin, ja kaikki sivustot avautuvat ongelmitta nopean Internetin ollessa läsnä.
Piriform-kehittäjän CCleaner-apuohjelma soveltuu puhdistukseen. Se on ilmainen, sen käyttöliittymä on käännetty venäjäksi. Se on kätevä ja yksinkertainen: jopa aloittelija voi poistaa sen. Mistä se ladataan ja miten järjestelmä puhdistetaan sitä käyttämällä, kerromme sinulle yksityiskohtaisesti seuraavissa ohjeissa:
-
Siirry CCleanerin viralliselle verkkosivustolle. Lataa ja suorita ilmainen asennusohjelma. Asenna apuohjelma noudattamalla sen ikkunassa olevia yksinkertaisia ohjeita.

CCleanerin virallinen verkkosivusto Napsauta vihreää "Lataa ilmainen versio" -painiketta ladataksesi CCleaner-asennusohjelman
-
Apuohjelman ikkunassa työskentelemme ensimmäisessä välilehdessä "Puhdistus". Windows-välilehdessä valintamerkit asennetaan jo automaattisesti niiden kohteiden viereen, jotka on tyhjennettävä epäonnistumatta. Napsauta "Analyysi" -painiketta.

Puhdistus-välilehti Napsauta "Analysoi" -painiketta, jotta järjestelmä löytää tiedostot poistettavaksi
-
Odota, kun sovellus arvioi, kuinka paljon muistia ja mitkä tiedostot se voi poistaa tietokoneelta.

Etsi tarpeettomia tiedostoja Odota, että arviointi on valmis
-
Kun analyysi on valmis, näet ikkunassa, kuinka monta megatavua tai jopa gigatavua järjestelmälevylle voidaan vapauttaa. Napsauta sinistä "Cleanup" -painiketta.

Valmistunut analyysi Katso kuinka paljon tietoja poistetaan ja napsauta "Tyhjennä" -painiketta
-
Sen jälkeen sinun on jälleen odotettava menettelyn päättymistä. Hakemus ilmoittaa sinulle onnistuneesta valmistumisesta. Odotusaika riippuu löydetyn "roskan" määrästä.

Puhdistusprosessin loppuun saattaminen Siivous onnistui ohjelmassa
Sivustojen, mukaan lukien Odnoklassniki, käynnistämiseen vaikuttaa kielteisesti suuri määrä rekisterivirheitä. Korjaa ne käyttämällä uudestaan CCleaner-apuohjelmaa:
-
Käynnistä CCleaner-sovellus ja siirry toiselle välilehdelle nimeltä "Rekisteri".

Rekisteri-välilehti Valitse Rekisteri-välilehdessä valintaruudut kaikentyyppisten virheiden vieressä
- Vasemmalla puolella on luettelo rekisterissä mahdollisesti esiintyvistä virheistä. Kaikkien kohteiden vasemmalla puolella olevat valintaruudut asetetaan yleensä automaattisesti. Jos näin ei tapahtunut, laita ne ja napsauta "Etsi ongelmia" -painiketta.
-
Sovellus löytää virheet rekisteristä ja näyttää luettelon niistä ikkunan pääosassa. Oletusarvoisesti valintaruudut asetetaan myös kaikkien virheiden eteen. Olemme vakuuttuneita tästä selaamalla luetteloa, jos se on suuri, ja aloitamme korjaustoimenpiteen. Napsauta sinistä painiketta "Korjaa valittu …".

Luettelo rekisterivirheistä Ohjelma tunnistaa rekisterissä olevat virheet
-
Apuohjelma tarjoaa rekisterin varmuuskopion tallentamisen. On suositeltavaa tehdä tämä, joten napsauta "Kyllä".

Varmuuskopion tallentaminen Varmuuskopioi rekisteri napsauttamalla "Kyllä"
-
Määritä CCleanerin päälle avautuvassa pienessä ikkunassa polku kansioon, johon rekisterin varmuuskopiotiedosto pitäisi tallentaa. Napsauta "Tallenna".

Varmuuskopiotiedoston tallentaminen Tallenna varmuuskopiotiedosto mihin tahansa tietokoneellesi sopivaan kansioon
-
Napsauta lisäikkunassa "Korjaa merkitty", jotta kaikki virheet korjataan välittömästi.

Havaittujen virheiden korjaaminen Napsauta "Korjaa merkitty" -painiketta, jotta järjestelmä korjaa kaikki virheet kerralla
-
Kun olet poistanut kaikki virheet, napsauta "Sulje" -painiketta.

Sulje-painike Napsauta "Sulje" -painiketta, jotta lisäikkuna katoaa
-
Ikkunan pääosassa näkyy lause "Ei ongelmia löytynyt".

CCleaner-ikkuna ilman ongelmia Ohjelman päättymisen jälkeen lause "Ei ongelmia löytynyt" pitäisi näkyä ikkunan pääosassa
- Varmista, että virheitä ei ole jäljellä, napsauttamalla uudelleen "Etsi ongelmia" -painiketta. Jos huomaat ongelmia, toistamme menettelyn.
- Kun kaikki on korjattu, yritämme mennä Odnoklassniki-verkkosivustolle.
Apuohjelmia, kuten Registry Life, Reg Organizer, TweakNow RegCleaner ja muita, voidaan käyttää myös rekisterin puhdistusohjelmistoina.
Video: järjestelmän ja rekisterin siistiminen CCleanerilla
Voit palauttaa Odnoklassnikin käyttöoikeuden useilla tavoilla sisäänkirjautumisongelman aiheuttaneen syyn mukaan. Sivu ei välttämättä lataudu johtuen ongelmista sivuston tai palveluntarjoajan kanssa tai Internet-yhteyden ongelmien vuoksi käyttäjän puolelta. Jälkimmäisessä tapauksessa on suositeltavaa käynnistää reititin tai modeemi uudelleen, ja jos mikään ei muutu, käytä verkon vianmääritystä. On myös suositeltavaa tyhjentää selain välimuistissa ja selaushistoriassa olevasta roskasta ja tarkistaa sitten, estäisikö isäntätiedosto tai virustorjunta pääsyä sivustolle.
Suositeltava:
Miksi Windows 10: Ssä Käynnistyspainike Ei Toimi Eikä Päävalikko Avaudu

Yleisimmät Windows 10: n Käynnistä-valikon ongelmat. Ulkonäkö. Ratkaisut: yleismaailmalliset ja erityistapauksiin
Virhe Sallittaessa Internet-yhteyden Jakamista (nolla): Syyt Ja Ratkaisut

Siksi voi tapahtua virhe "Internet-yhteyden jakamisen sallimisessa (nolla)". Kuinka ratkaista ongelma: Kytke Windowsin palomuuri päälle
Miksi Ja Mitä Tehdä, Jos Google Chrome -selain Ei Avaa Sivuja - Listaa Tärkeimmät Syyt Ja Kuvaile Ongelman Ratkaisut

Jostain syystä Google Chrome ei avaa sivuja. Ratkaisu tyhjentämällä välimuisti, muokkaamalla isäntätiedostoa, puhdistamalla rekisteri, asentamalla selain uudelleen
Mitä Tehdä, Jos Yandex-selain Ei Avaudu Tietokoneella - Miksi Ohjelma Ei Käynnisty, Miten Se Saadaan Toimimaan

Miksi "Yandex-selain" ei avaudu Windowsissa? Ratkaisu ongelmaan: automaattisen käynnistyksen poistaminen käytöstä, selaimen päivittäminen ja asentaminen uudelleen, välimuistin ja rekisterin tyhjentäminen
Kuinka Päivittää Selain Tietokoneella, Kannettavalla Tietokoneella, Puhelimella Ilmaiseksi - Vaiheittaiset Ohjeet Ja Kuvaukset Eri Menetelmistä

Mihin selaimia käytetään ja miksi on tärkeää päivittää ne säännöllisesti. Selaimen päivittäminen manuaalisesti tietokoneella, tabletilla ja puhelimella
