
Sisällysluettelo:
2025 Kirjoittaja: Bailey Albertson | [email protected]. Viimeksi muokattu: 2025-01-23 12:42
Miksi älypuhelimeni ei muodosta yhteyttä Wi-Fi-verkkoon ja kuinka korjaan sen
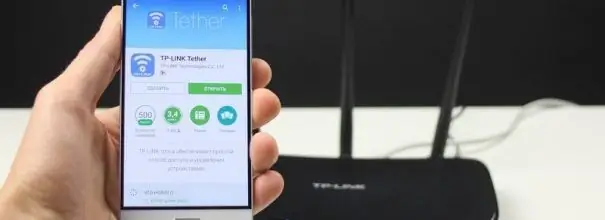
Langattomat verkot ympäröivät planeettamme vähitellen. Nyt Wi-Fi löytyy paitsi McDonald'sista tai kadulta myös kaupungin ulkopuolella. Jos sinulla on älypuhelin käsillä, voit käyttää Internetiä missä tahansa, missä on langaton verkko, sinun tarvitsee vain tietää sen salasana. Mutta entä jos älypuhelin ei pääse verkkoon?
Sisältö
- 1 Miksi puhelin ei muodosta yhteyttä Wi-Fi-verkkoon
-
2 Mitä tehdä, jos puhelin ei muodosta yhteyttä Wi-Fi-verkkoon
- 2.1 Tarkista, onko älypuhelimen salasana ja muut yhteysasetukset oikein
- 2.2 Reitittimen asetusten tarkistus
- 2.3 Päivämäärän ja kellonajan asettaminen älypuhelimessa
- 2.4 Video: kuinka korjata tilanne, kun älypuhelin ei muodosta yhteyttä Wi-Fi-verkkoon
Miksi puhelin ei muodosta yhteyttä Wi-Fi-verkkoon
Yleisin syy Wi-Fi-ongelmiin on mobiililaite. On täysin mahdollista, että älypuhelin käynnistetään yksinkertaisesti uudelleen, jotta kaikki käyttöjärjestelmän palvelut toimivat, koska uudelleenkäynnistys "nollaa" väliaikaisten tiedostojen ja välimuistin ylimääräisen kuorman laitteeseen.
Ongelmat, joita saatat kohdata yrittäessäsi muodostaa yhteyttä langattomaan verkkoon:
- Wi-Fi ei käynnisty puhelimessa;
- puhelin muodostaa yhteyden, mutta Internet-yhteyttä ei ole;
- Puhelimen Wi-Fi on jatkuvasti pois päältä;
- puhelin muodostaa yhteyden Wi-Fi-verkkoon, mutta näyttää viestin "Tallennettu, WPA2-suojaus", vaikka Internet-yhteyttä ei ole.
- älypuhelin ei muodosta yhteyttä verkkoon ja näyttää tilan "IP-osoitteen saaminen";
- verkkoa ei havaita tai yhteys on jatkuva, vaikka muut laitteet saattavatkin muodostaa yhteyden Wi-Fi-verkkoon.
Analysoidaan ongelmat järjestyksessä. Kun gadget kieltäytyy käynnistämästä langatonta verkkosovitinta, se tarkoittaa, että laitteella on ongelmia. Jos yksinkertainen uudelleenkäynnistys ei muuta tilannetta, sinun on pyydettävä apua huoltokeskuksesta, koska on todennäköistä, että sovitin on vaihdettava.
Jos älypuhelin muodostaa yhteyden verkkoon, mutta Internetiä ei silti näy, on kolme päävaihtoehtoa:
- vakiovirheet laitteen käytössä (uudelleenkäynnistys auttaa);
- älypuhelimen päivämäärä on asetettu väärin;
- välityspalvelin on rekisteröity yhteysasetuksiin, mikä estää sinua muodostamasta yhteyttä Internetiin.
Kun Wi-Fi kytketään jatkuvasti pois päältä, tämä tarkoittaa myös laitteen teknistä ongelmaa. Ratkaisu ongelmaan on samanlainen kuin yllä olevassa esimerkissä - uudelleenkäynnistys tai palvelukeskus.
Valitettavasti virheelle, kuten "Tallennettu, WPA2-suojaus", ei ole yksiselitteistä määritelmää. Sen esiintymiseen on paljon syitä: reitittimen väärät alueelliset asetukset, langattoman verkon salasanan vaihtaminen, reitittimen tukkeutuneet viestintäkanavat, älypuhelimen virheellinen toiminta jne. Siksi sinun on käsiteltävä tätä ongelmaa kattavasti, tarkista syyt askel askeleelta ja poista ne.
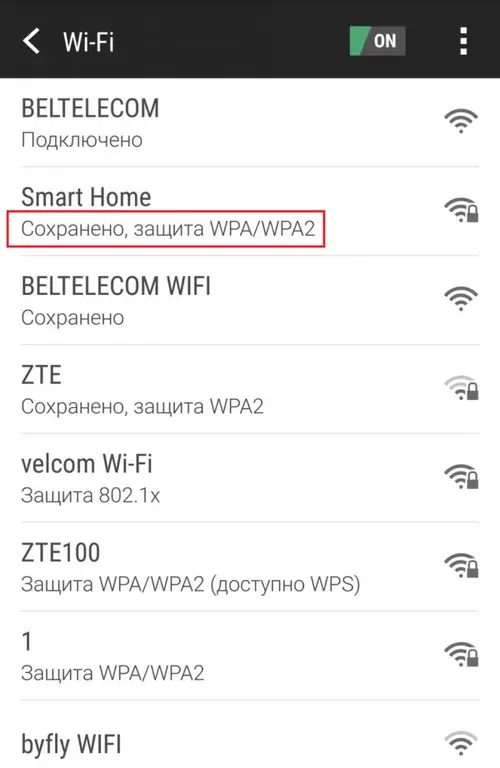
"Tallennettu, WPA2-suojaus" -virhe estää sinua muodostamasta yhteyttä langattomaan verkkoon
Samanlainen kuin edellinen virhe, on IP-osoitteen hankinta -ongelma. Tässä tapauksessa älypuhelin on kuitenkin harvoin syy, todennäköisesti ongelma on reitittimessä. Usein sen uudelleenkäynnistäminen tai langattoman verkon käytön asetusten muuttaminen auttaa.
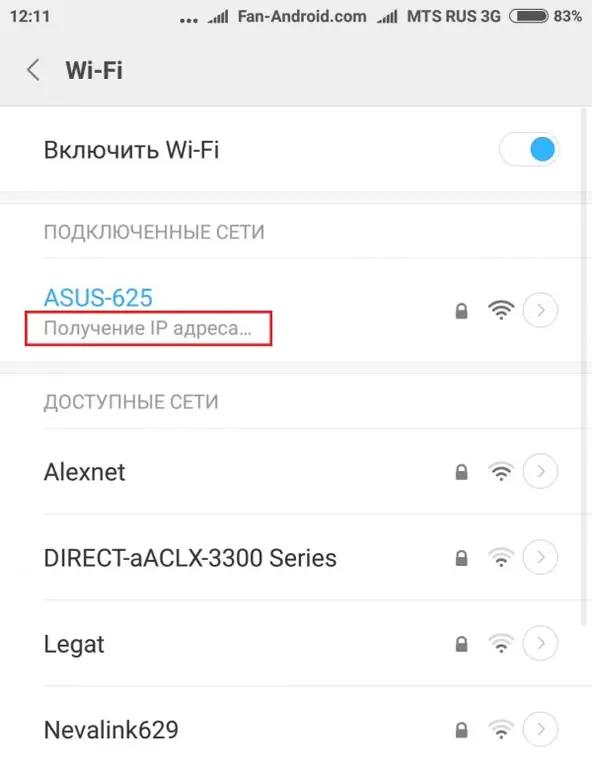
"IP-osoitteen saaminen" on yleinen virhe muodostettaessa yhteys Wi-Fi-verkkoon.
Viimeisin suosittu virhe havaitaan, kun älypuhelin ei löydä verkkoa tai todennusprosessi jumittuu muodostettaessa yhteyttä. Tällaisissa tapauksissa korjaustyökalusarja on vakiona:
- käynnistää gadgetin ja reitittimen uudelleen;
- reitittimen asetusten korjaaminen.
Mitä tehdä, jos puhelin ei muodosta yhteyttä Wi-Fi-verkkoon
Älypuhelimen yhdistämisessä Wi-Fi-verkkoon on melko paljon ongelmia, ja ratkaisut kaikkiin pisteisiin ovat melkein samat. Ensimmäinen asia hoidon aloittamiseksi on yrittää sammuttaa ja käynnistää langaton sovitin mobiililaitteessasi. Jos tämä ei auta, sinun on käynnistettävä älypuhelin ja reititin uudelleen. Nämä yksinkertaiset toimet ovat tuottavimpia ongelmien ratkaisemisessa ja usein ne riittävät. Mutta jos he eivät auttaneet, sinun on siirryttävä eteenpäin ja tarkistettava muut vaihtoehdot.
Tarkistetaan, ovatko älypuhelimen salasana ja muut yhteysasetukset oikein
Kun muodostat yhteyden Wi-Fi-verkkoon, sinun on annettava salasana oikein käyttääksesi sitä. Epätarkkuudet (numeron korvaaminen vastaavalla kirjaimella tai väärällä rekisterikorkeudella) johtavat siihen, että älypuhelin ei pääse reitittimen lähiverkkoon:
-
Avaa älypuhelimen asetukset ja siirry Wi-Fi-sarakkeeseen.

Kuinka avata Wi-Fi-asetukset älypuhelimessa Siirry älypuhelimen pääasetuksissa Wi-Fi-kohtaan
-
Laitteesta riippuen joko purista viiva tarvittavan verkon kanssa sormellasi tai napsauta sitä vastakkaista nuolta siirtyäksesi yhteysasetuksiin.

Kuinka avata Wi-Fi-verkkoasetukset Pidä Wi-Fi-linjaa painettuna tai napsauta verkkoa vastapäätä olevaa nuolta
-
Napsautamme "Vaihda verkkoa".

Kuinka muuttaa Wi-Fi-verkkoasetuksia Paina painiketta "Vaihda verkko"
-
Rekisteröimme oikean salasanan Wi-Fi-verkkoon, varmistaaksemme, että painamme painiketta silmän muodossa, tämän asetuksen avulla voit nähdä syötetyt merkit ja tallentaa muutokset.

Salasana-ikkuna Verkko-ominaisuuksissa Syötä salasana ja tarkista sen oikeellisuus
Samalla asetussivulla sinun on muutettava:
- suodata "Välityspalvelin" arvoon "Ei";
-
suodata "IP-asetukset" DHCP-arvoksi.

Kuinka asettaa muita yhteysparametreja Poistamme välityspalvelimen asetukset ja asetamme IP-asetukseksi DHCP
Tarkistetaan reitittimen asetukset
Reititin itsessään voi myös aiheuttaa sen, että älypuhelin ei pysty muodostamaan yhteyttä Wi-Fi-verkkoon. Tilanteen korjaamiseksi sinun on mentävä reitittimen hallintapaneeliin, yritettävä muuttaa joitain parametreja satunnaisesti, tallentaa syötetyt tiedot ja yrittää käyttää Internetiä älypuhelimen kautta.
Avaa reitittimen lisäasetukset. Tämä tehdään eri tavoin valmistajasta riippuen, mutta kaikki tiedot saadaan laitteen alapuolelta. Siirry seuraavaksi Langattoman verkon asetukset, Wi-Fi-asetukset-välilehdelle ja etsi seuraavat parametrit:
- "Wi-Fi-yhteyden tilan" on oltava aina päällä;
-
Aseta "Radiotila" arvoon "Tukiasema";

Kuinka reititin määritetään oikein Asetamme reitittimen perusparametrit Wi-Fi-verkon jakamiseksi
-
"Radiotaajuusalue" - ensimmäinen muutettavista kohteista, ja yritä tallentamisen jälkeen päästä verkkoon. Ensinnäkin sinun on määritettävä laaja vaihtoehdot useilla kirjaimilla, esimerkiksi taajuus 802.11b + g + n;

Kuinka valita reitittimen radiotaajuusalue Muuta ja tallenna radiotaajuuden arvo yksitellen
-
"Alue (alue, maa)" - muutamme myös sijaintiamme, on erittäin toivottavaa laittaa oikea maa tai alue ja kokeilla vasta sitten muita vaihtoehtoja;

Kuinka muuttaa sijainti-aluetta Muuta ja tallenna käytettävissä olevat alueet yksitellen
-
"Kanava" - jos on mahdollista valita automaattinen kanava, jätä tämä asetus koskematta. Et menetä mitään muuttamalla automaattisen asetuksen manuaaliseksi, joten kannattaa kokeilla.

Reitittimen kanavan vaihtaminen Asetamme erilaisia viestintäkanavia ja tallennamme muutokset
On syytä muistaa, että jokainen muutos asetuksissa on tallennettava vastaavalla komennolla web-hallintapaneelissa.
Päivämäärän ja kellonajan asettaminen älypuhelimessa
Jos päivämäärä on asetettu väärin älypuhelimessa, myös Wi-Fi-sovitin voi toimia väärin, eikä verkkoyhteyden muodostamisen jälkeen lähettää datapaketteja. Tilanteen korjaamiseksi riittää asettamaan nykyinen aika ja aikavyöhyke:
-
Siirry älypuhelimen asetuksissa kohtaan "Lisäasetukset".

Android-lisäasetusten avaaminen Siirry älypuhelimen pääasetuksissa kohtaan "Lisäasetukset"
-
Avaa Päivämäärä ja aika -asetukset.

Kuinka avata päivämäärä- ja aikavaihtoehdot Siirry kohtaan "Päivämäärä ja aika"
-
Poistamme vaihtokytkimet automaattisista parametreista, jos niitä ei ole vielä asetettu tällä tavalla, ja asetamme kellonajan, päivämäärän ja aikavyöhykkeen manuaalisesti.

Kuinka asettaa päivämäärä ja aika älypuhelimessa Aseta laitteen päivämäärä, aika ja aikavyöhyke oikein
Voit olla varma käynnistämällä älypuhelimen uudestaan, jotta järjestelmä hyväksyy muutokset tarkasti.
Video: kuinka korjata tilanne, kun älypuhelin ei muodosta yhteyttä Wi-Fi-verkkoon
Voit muodostaa yhteyden Wi-Fi-verkkoon älypuhelimesta, vaikka gadget kieltäytyy tekemästä sitä. Riittää, kun tunnistetaan syy ja reagoidaan siihen asianmukaisesti, olipa kyseessä väärä salasana, väärät reitittimen asetukset tai mobiililaitteen toimintahäiriö.
Suositeltava:
Puhelin Sammuu Kylmässä Tai Purkautuu Nopeasti: Miksi Näin Tapahtuu Ja Mitä Tehdä

Syyt puhelimen purkamiseen ja sammuttamiseen alhaisissa lämpötiloissa. Riippuuko se puhelimen mallista. Kuinka estää ongelma tai käynnistää puhelin
Miksi Tietokone Ei Näe USB-muistitikkua Ja Miten Toimia Ongelman Ratkaisemiseksi

Miksi tietokone ei näe USB-muistitikkua. Kymmenen syytä ja ratkaisua ongelmaan vaiheittaisten ohjeiden avulla
Tunnistamaton Verkko Ilman Internet-yhteyttä Windows 7, 8 Ja 10: Ongelman Syyt Ja Ratkaisu

Siksi tapahtuu virhe "Tunnistamaton verkko ilman Internet-yhteyttä". Verkkoon pääsyn ongelman ratkaiseminen tässä tapauksessa eri Windows-versioissa: 7, 8, 10
Miksi Yandex-selain Hidastuu Ja Mitä Tehdä Siinä - Etsimme Tapoja Korjata Syntynyt Aukko

Yandex-selain on hidas. Kuinka tarkistaa Internet-nopeus, selaimen ja tietokoneen kuormitus, poistaa virukset, asentaa selain uudelleen
Mitä Tehdä, Jos Videota Ei Toisteta Selaimessa - Syyt Ja Ongelman Ratkaisu, Ohjeet Valokuvan Kanssa

Miksi videoita ei ehkä voi toistaa selaimessa. Ongelmien syyt sekä todistetut ratkaisut
