
Sisällysluettelo:
- Microsoft Edgen poistaminen tai poistaminen käytöstä
- Onko Microsoft Edgen asennus mahdollista poistaa kokonaan?
- Kuinka poistaa Microsoft Edge tietokoneesta poistamalla selaimen tiedostokansio
- Kuinka poistaa Microsoft Edge PowerShell-apuohjelman avulla
- Kuinka poistaa Edge käytöstä kolmannen osapuolen sovelluksilla
- Kuinka palauttaa Edge asennuksen poistamisen jälkeen
2025 Kirjoittaja: Bailey Albertson | [email protected]. Viimeksi muokattu: 2025-01-23 12:42
Microsoft Edgen poistaminen tai poistaminen käytöstä

Microsoft Edge on Microsoftin kehitys, joka löysi tiensä Windows 10: een ja korvasi tavallisen Internet Explorer -selaimen vuonna 2015. Uuden ohjelman tarkoituksena oli purkaa Google Chrome ja valita osa sen yleisöstä. Mutta se ei onnistunut ja selaimesta tuli useimmille käyttäjille taakka. Tilan säästämiseksi oli parempi poistaa se, mutta se ei ole niin helppoa, koska ohjelma on rakennettu käyttöjärjestelmään.
Onko Microsoft Edgen asennus mahdollista poistaa kokonaan?
Microsoft Edge voidaan paitsi poistaa tietokoneesta, myös yksinkertaisesti "neutraloida". Jos käyttäjä ei yksinkertaisesti tarvitse selainta tällä hetkellä, mutta saattaa tarvita sitä tulevaisuudessa, Microsoftin selain voidaan poistaa käytöstä. Tämä voidaan tehdä joko manuaalisesti tai käyttämällä erityisiä kolmannen osapuolen ohjelmistoja. Tietysti on mahdotonta odottaa tällaista ohjelmaa Bill Gatesilta.
Voit myös poistaa Edgen, jota varten voit käyttää yhtä kolmesta päämenetelmästä:
- ohjelman poistaminen PowerShellin kautta;
- selaimen poistaminen kolmannen osapuolen apuohjelmilla;
- barbaarinen menetelmä tuhoamalla ohjelmakansio käyttöjärjestelmäympäristössä.
Ennen selaimen poistamista kannattaa tehdä yksi yksinkertainen toimenpide: poista selain RAM-muistista. Muuten järjestelmä ei salli sinun poistaa käytössä olevia tiedostoja. Voit tehdä tämän avaamalla Tehtävienhallintaohjelman ja poistamalla Tiedot-välilehdessä kaikki tehtävät, joiden nimessä on MicrosoftEdge.
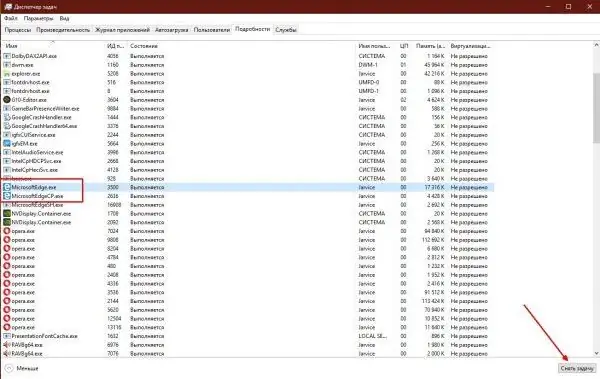
Poista kaikki selainprosessit käytöstä Tiedot-välilehdessä
Kuinka poistaa Microsoft Edge tietokoneesta poistamalla selaimen tiedostokansio
Helpoin ja luotettavin tapa päästä eroon "Edge" -selaimesta on poistaa hakemisto ohjelman avulla.
-
Avaa C: / Windows / SystemApps-hakemisto millä tahansa tiedostonhallinnalla.

Kuinka avata Windows 10 -sovelluskansio Hakemisto, jonka osoite on C: / Windows / SystemApps, sisältää kaikki Windows 10 -sovelluksia sisältävät kansiot
-
Valitse seuraavaksi kaksi hakemistoa, joiden nimessä on rivejä MicrosoftEdge, paina Vaihto + Poista-näppäinyhdistelmää ja vahvista tietojen tuhoaminen.

Microsoft Edge -selaimen poistaminen komponenttihakemistosta Valitse selainkansiot ja poista ne tietokoneesta
Jos asennuksen poistamisen aikana tapahtuu virhe, käynnistä tietokone uudelleen, tyhjennä RAM-muisti selainprosesseista uudelleen ja toista poisto.
Kuinka poistaa Microsoft Edge PowerShell-apuohjelman avulla
Ainoa tapa, jolla Windows 10: n kehitystiimi suosittelee Edge Browserin asennuksen poistamista, on poistaa ohjelma PowerShellin kautta. Uusi pääte korvaa vähitellen komentorivikonsolin, mutta tämä prosessi on suunniteltu vuosia.
PowerShellin avulla voit hallita yksittäisiä Windows 10 -ominaisuuksia, Store-sovelluksia ja muuta.
-
"Käynnistä" -valikosta löydämme Windows PowerShell-kansion, minkä jälkeen samannimisen tiedoston kontekstivalikon kautta käynnistämme kuoren järjestelmänvalvojana.

Kuinka suorittaa PowerShell järjestelmänvalvojana Suorita PowerShell Käynnistä-valikon kautta järjestelmänvalvojan puolesta
-
Kirjoitamme Get-AppxPackage -komennon päätelaitteeseen ja painamme Enter-näppäintä.

Kuinka saada kaikki Windows 10 -sovellukset ulos Kirjoitamme Get-AppxPackage -komennon päätelaitteeseen ja painamme Enter-näppäintä
-
Etsi Microsoft. MicrosoftEdge näytettyjen ohjelmien luettelosta ja kopioi sitten PackageFullName-merkkijonon arvo.

Kuinka löytää Edge-selaimen koko nimi Kopioi PackageFullName-merkkijonon arvo
-
Kopioi koko selaimen nimi uuteen komentoon ja ensin Get-AppxPackage-määritteellä ja | Poista-AppxPackage rivin lopussa ja suorita komento toimintaan.

Kuinka luoda komento Microsoft Edgen asennuksen poistamiseksi Selaimen koko nimen avulla luodaan komento sen poistamiseksi
Viimeinen komento selaimen poistamiseksi on seuraava: Get-AppxPackage Microsoft. MicrosoftEdge_44.17763.1.0_neutral_8wekyb3d8bbwe | Poista-AppxPackage, mutta komento sisältää selainversion, joten numeerisen komponentin ulkonäkö on erilainen. Siksi koko poistomekanismi näytetään.
Kuinka poistaa Edge käytöstä kolmannen osapuolen sovelluksilla
Windows-komponenttien poistamisen vakiomekanismit eivät ole ainoita maailmankaikkeudessa, jotka voivat manipuloida käyttöjärjestelmän komponentteja. Kolmannen osapuolen sovellukset voivat myös vapauttaa sinut tarpeettomasta selaimestasi. Innostuneet kehittäjät ovat keksineet erittäin fiksun tavan estää selain. Se toimii seuraavasti: Sinun tarvitsee vain suorittaa pieni komentosarja, jossa on yksinkertainen käyttöliittymä ja kaksi painiketta.
Selaimen estäminen vie vain muutaman napsautuksen.
- Lataa Edge Blocker -apuohjelma viralliselta verkkosivustolta.
-
Suorita ohjelma, paina sitten käyttöliittymän selainlohkon Estä-painiketta ja peruuta painamalla Poista esto.

Kuinka estää Edge toimimasta Estä Microsoft Edge -selain Edge Blocker -apuohjelman avulla
Kuinka palauttaa Edge asennuksen poistamisen jälkeen
Selaimen palauttaminen poistamisen jälkeen tai levyvirheen vuoksi tapahtuu PowerShellissä, mikä on ainoa varma tapa poistaa se.
- Avaa pääte yllä olevan esimerkin mukaisesti.
-
Lisää pyyntö Get-AppXPackage -AllUsers -Name Microsoft. MicrosoftEdge | Foreach {Add-AppxPackage -DisableDevelopmentMode -Register "$ ($ _. InstallLocation) / AppXManifest.xml" -Verbose} ja paina Enter-näppäintä.

Kuinka asentaa Microsoft Edge -selain asennuksen poistamisen jälkeen Aloitamme selaimen palautusprosessin ja odotamme sen valmistumista
Video: Edge-selaimen asennus
Microsoft Edgen poistaminen Windows 10: ssä on erittäin helppoa. Tämä voidaan tehdä useilla tavoilla. Samaan aikaan selaimen palauttaminen ei myöskään ole ongelma Windowsissa.
Suositeltava:
Kuinka Poistaa Ruoho Vaatteista - Kuinka Poistaa Tahra Valkoisten Ja Muiden Värien Kankaista

Kuinka poistaa tuoreet ruohotahrat nopeasti vaatteista. Kuinka puhdistaa pesukoneessa. Kuinka poistaa tahrat manuaalisesti, mitä työkaluja tähän tarvitaan
Kuinka Poistaa Kahvi Vaatteista (valkoiset Tai Muut Värit), Kuinka Poistaa Tahrat

Mikä vaikuttaa kahvitahrojen poistamisen onnistumiseen. Todistetut peruuttamistavat. Ominaisuudet eri kankaille
Kuinka Päästä Eroon Kissan Virtsan Hajusta Matolla Kotona, Miten Poistaa Tahroja, Poistaa Jälkiä, Poistaa Epämiellyttävät Hajut

Miksi kissan virtsa haisee voimakkaasti Mitä tehdä, jos kissa kirjoitti matolle. Kuinka löytää ja poistaa vanhoja tahroja. Kansalliset ja kaupalliset hajunpoistajat
Näytönsäästäjät Työpöydällä Windows 10: Lle - Miten Asentaa, Muuttaa Tai Poistaa Kokonaan, Mitä Tehdä Uusiin Ongelmiin

Näytönsäästäjän asetusten asentaminen ja määrittäminen työpöydälle Windows 10: ssä: Vaiheittaiset ohjeet. Mahdolliset virheet ja niiden korjausmenetelmät
Windows 10: N Lukitusnäyttö - Kuinka Ottaa Käyttöön Tai Poistaa Käytöstä, Poistaa Kokonaan Ja Suorittaa Muita Toimintoja

Lukitusnäytön mukauttaminen Windows 10: ssä: kytke se päälle ja pois päältä, vaihda kuva, lisää sovelluksia. Mahdolliset asennusongelmat ja ratkaisut
