
Sisällysluettelo:
2025 Kirjoittaja: Bailey Albertson | [email protected]. Viimeksi muokattu: 2025-01-23 12:42
VPN-laajennukset Mozilla Firefoxille: asennus ja määritys

Onko mahdollista käyttää maassasi estettyjä verkkosivustoja? Onko mahdollista suojautua huijareilta ja hakkereiden hyökkäyksiltä, tehdä Internetistä surffaus anonyymiksi? Vastaus on kyllä. Yksi ratkaisu on VPN-laajennus. Katsotaanpa VPN-lisäosien käytön edut tänään ja niiden asentaminen Mozilla Firefoxiin.
Sisältö
- 1 Mikä on VPN-laajennus ja miksi se on asennettu
-
2 Kuinka ladata ja asentaa VPN-laajennus Mozilla Firefoxiin
- 2.1 Suosittuja VPN-laajennuksia Mozilla Firefoxille
-
2.2 Kuinka ladata ja asentaa VPN-laajennus ja sitten määrittää se
- 2.2.1 Hoxx VPN Proxy: kuinka asentaa ja rekisteröityä järjestelmään
- 2.2.2 friGate: sivustoluetteloiden asennus ja määritys
- 2.2.3 Video: friGaten asentaminen Mozilla Firefoxiin
- 2.2.4 Browsec VPN: helppo asennus ilman määrityksiä
- 2.2.5 Video: Kuinka Browsec VPN asennetaan Mozilla Firefoxiin
- 2.2.6 ZenMate: Asenna ja hanki ilmainen kokeilu
- 2.3 Video: Kuinka asentaa VPN-laajennus
-
2.4 Kuinka laajennus otetaan käyttöön ajon aikana ja käytetään sitä Mozillassa
- 2.4.1 Hoxx VPN Proxy: Helppo käyttöön
- 2.4.2 friGate: kuinka nopeasti käynnistää
- 2.4.3 Browsec VPN: Ota palvelu käyttöön
- 2.4.4 ZenMate: Lisäominaisuuksien ottaminen käyttöön ja valitseminen
Mikä on VPN-laajennus ja miksi se on asennettu
VPN tarkoittaa virtuaalista yksityisverkkoa tai "virtuaalista yksityisverkkoa". Tämä tekniikka luo tunnelin, joka on suljettu ulkopuolelta, suojaamattoman verkon sisälle. Tämä on salattu tiedonsiirto kahden tai useamman solmun välillä, jotka voivat sijaita suurella etäisyydellä toisistaan.
Tätä kanavaa ei voida purkaa. Siihen on erittäin vaikea päästä. Tunneli istuu yksityisen tai julkisen verkon päällä. Sen käyttäminen edellyttää nopeaa internetiä.
VPN-palvelu voi olla erillisiä ohjelmia tai selainlaajennuksia. Jälkimmäisiä on helpompi käyttää - ei tarvitse suorittaa muita apuohjelmia tietokoneella. Otat vain laajennuksen käyttöön selaimessasi ja se luo salatun yhteyden itsestään.
Mihin VPN-palvelua käytetään?
- Hanki pääsy maassa kiellettyihin sivustoihin. VPN piilottaa todellisen IP-osoitteesi ja korvaa sen toisen maan IP-osoitteella. Tämän seurauksena kaikki rajoitukset poistetaan - kaikki sivustot, palvelut ja ladattavat tiedostot ovat käytettävissäsi.
- Tarjoa nimettömyys Internetissä. VPN: n ansiosta käyttäjien seuranta on suljettu pois.
- Tunne olosi turvalliseksi surffaillessasi, varsinkin jos henkilö käyttää Wi-Fi-yhteyttä julkisissa paikoissa Internetin käyttämiseen: on olemassa vaara, että kolmannet osapuolet sieppaavat hänen tietojaan ja käyttävät niitä vilpillisiin tarkoituksiin. VPN on tärkeä käyttää verkkokaupoissa, verkkopankeissa ja e-lompakoissa.
Kuinka ladata ja asentaa VPN-laajennus Mozilla Firefoxiin
Mozilla Firefoxilla ei ole sisäänrakennettua VPN-palvelua, joten sinun on valittava sopiva lisäosa varmistaaksesi online-turvallisuutesi ja nimettömyytesi selattaessasi tässä selaimessa.
Suositut VPN-laajennukset Mozilla Firefoxille
- Hoxx VPN -välityspalvelin. Tehokas salaus suurella määrällä palvelimia. Ehdotettuja maita ei kuitenkaan ole niin paljon (Venäjä, USA, Saksa). Palvelimen vaihtaminen toiseen on mahdollista vain, kun muodostetaan yhteys uudelleen. Jotta voit käyttää laajennusta, sinun on rekisteröidyttävä.
- fregatti. Kyky määritellä sivustot, joilla VPN otetaan käyttöön tai pois käytöstä, sekä luoda luettelo omista välityspalvelimista. Palvelimia on vähän, mutta tämän kompensoi hyvä työnopeus.
- Selaimen VPN. Pidennyksen plus ja miinus on sen yksinkertaisuus. Sitä on erittäin helppo käyttää, mutta siinä ei ole erilaisia asetuksia. Haitta - sivun latausnopeus laskee. Ilmainen jakelu.
- ZenMate. Ilmainen kokeilujakso kestää vain viikon. Sitten sinulle tarjotaan maksettu tilaus. Hinta vaihtelee 5 dollarista 9 dollariin kuukaudessa tilauksen kestosta riippuen. Palvelimia on saatavana 27 maasta, mukaan lukien Yhdysvallat, Japani ja Israel. Sivustojen, videon ja äänen nopea latausnopeus.
Kuinka ladata ja asentaa VPN-laajennus ja määrittää se sitten
Mistä voin ladata VPN-laajennukset Mozilla Firefoxille ja mitkä esiasetukset pitäisi tehdä ennen aloittamista?
Hoxx VPN Proxy: kuinka asentaa ja rekisteröityä järjestelmään
Sinun on asennettava Hoxx VPN Proxy Mozilla Firefox -laajennuksen virallisesta verkkokaupasta.
-
Napsauta "Mozilla" -valikkoa (kolme vaakaviivaa oikeassa yläkulmassa). Valitse "Lisäosat".

Mozilla-valikko Etsi Lisäosat-osio Mozilla-valikosta
-
Osa, jossa on asennetut laajennukset, avautuu. Siirry "Hanki lisäosat" -osioon.

Lisäosien hallinta -välilehti Napsauta "Hanki lisäosat" -välilehteä
-
Selaa sivua alaspäin ja napsauta "Katso lisää lisäosia!"

"Katso lisää lisäosia!" -Painike Napsauta "Katso lisää lisäosia!" sivun lopussa
-
Laajennusten lataamiseen tarkoitettu sivusto latautuu. Kirjoita lisäosan nimi hakupalkkiin. Valitse ensimmäinen kohde tuloksista.

Hakulauseke Kirjoita hakupalkkiin Hoxx VPN Proxy
-
Napsauta uudella sivulla sinistä Lisää Firefoxiin -painiketta.

Laajennuksen lisääminen Mozillaan Napsauta Lisää Firefoxiin -painiketta
-
Napsauta pienessä ikkunassa uudelleen Lisää.

Laajennuksen lataaminen ja asentaminen Napsauta Lisää-painiketta vahvistaaksesi laajennuksen asennuksen
-
Näyttöön tulee ilmoitus, että Hoxx VPN Proxy on asennettu. Napsauta "OK".

Asennuksen viimeistely Selain ilmoittaa, että laajennus on lisätty onnistuneesti Mozilla Firefoxiin
-
Napsauta yläosan selaimen yläpalkissa olevaa laajennuskuvaketta. Valitse laajennuksen kieli.

Lisävalikko Valitse valikkokieli Hoxx VPN Proxy
-
Napsauta Luo tili -linkkiä.

Laajennustilin sisäänkirjautuminen Napsauta "Luo tili"
-
Täytä kyselylomakkeen neljä kenttää: etunimi, sukunimi, sähköpostiosoite ja vahvistus. Valitse kaikkien kohteiden valintaruudut. Napsauta "Rekisteröidy".

Uuden käyttäjän rekisteröinti Täytä kaikki hakemuslomakkeen kentät, jotta voit rekisteröityä järjestelmään ja käyttää laajennusta
- Kirje valtuutustiedoilla lähetetään sähköpostiisi. Kirjoita kirjautumistunnuksesi sähköpostiosoitteena ja kirjeessä määritetty salasana. Napsauta "Kirjaudu".
- Tilisi ja sen näkymä näkyvät laajennusvalikossa. Se on aluksi ilmainen. Kun ostat tilauksen, siitä tulee Premium.
friGate: sivustoluetteloiden asennus ja määritys
FriGate-laajennus asennetaan analogisesti Hoxx VPN Proxyn kanssa, vain se on määritettävä eri tavalla.
-
Etsi friGate Mozilla-laajennuskaupasta hakupalkin avulla.

FriGate-hakukysely Kirjoita friGate Mozilla Extension Storen hakupalkkiin
- Asenna laajennukset napsauttamalla Lisää Firefoxiin -painiketta.
-
Avautuu välilehti, jossa sinua pyydetään luomaan luettelo sivustoista. Se koostuu resursseista, joiden avaaminen tapahtuu aina VPN: n kautta. Jos haluat säveltää sen, kirjoita sivuston verkkotunnukset -kenttään. Esimerkki verkkotunnusmuodosta on kentän alla. Napsauta "Jatka".

Luettelo sivustoista, jotka avautuvat aina välityspalvelimen kautta Anna sivustotunnukset, jotka tulisi aina avata VPN: n kautta
-
Seuraavassa kentässä voit syöttää verkkotunnuksia sivustoille, jotka eivät koskaan toimi VPN: n kautta. Napsauta uudelleen "Jatka".

Luettelo poissulkemispaikoista Anna sivustotunnuksia, joita ei koskaan pidä avata VPN: n kautta
-
Avautuvaan uuteen kenttään voit lisätä omia välityspalvelimia, jos haluat. Esimerkki välityspalvelimen muodosta näkyy sivun alaosassa. Voit löytää valtakirjoja käyttämällä Google-hakukonetta. Napsauta "Jatka".

Välityspalvelinluettelo Lisää välityspalvelimesi käytettävissä olevien luetteloon
-
Järjestelmä ilmoittaa, että kokoonpano on valmis ja voit nyt käyttää friGatea. Napsauta "Sulje".

Asennuksen viimeistely Ohjelma ilmoittaa, että kokoonpano on valmis
Video: friGaten asentaminen Mozilla Firefoxiin
Browsec VPN: Helppo asennus ilman määrityksiä
Tämän VPN-laajennuksen asennus suoritetaan myös Mozilla-lisäosakaupan kautta analogisesti friGaten ja kaikkien muiden lisäosien kanssa. Yksityiskohtaiset ohjeet laajennusten lataamisesta ovat yllä olevassa osiossa Hoxx Proxy VPN: stä. Browsecin käytön etuna on, että sinun ei tarvitse määrittää sitä.
Video: Browsec VPN: n asentaminen Mozilla Firefoxiin
ZenMate: Asenna ja hanki ilmainen kokeilu
Kun olet asentanut ZenMaten, sinun on joko maksettava maksetusta versiosta tai määritettävä ilmainen väliaikainen versio ohjelmasta. Tarkastellaan yksityiskohtaisesti, miten tämä tehdään.
-
Etsi ZenMate verkkokaupasta hakupalkin avulla. Lisää laajennus Firefoxiin samalla tavalla kuin edelliset VPN-lisäosat.

ZenMate-hakukysely Kirjoita ZenMate hakupalkkiin
-
Asennuksen jälkeen sinut ohjataan viralliselle ohjelmasivulle, jossa sinut tervehditään. He tarjoavat heti ostaa maksetun version ohjelmasta, jossa on käytettävissä kaikki toiminnot. Aloita kokeilemalla ilmaista versiota päättääksesi, tarvitsetko tätä lisäosaa vai ei. Voit tehdä tämän napsauttamalla sivun lopussa olevaa linkkiä "Kokeile kaikkea yhtä rajoitettua".

ZenMate-virallinen sivu Napsauta riviä "Kokeile kaikkea samaa rajoitetusti"
-
Napsauta seuraavalla sivulla "Haluan Premiumia".

ZenMate-version valinta Napsauta "Haluan Premiumia"
-
Täytä kaikki rekisteröintikentät: sähköposti, salasana ja salasanan vahvistus. Valitse sopimuksen hyväksymisen vieressä oleva valintaruutu. Jos haluat merkitä toisen kohteen tai ei, se on sinun harkintasi mukaan. Napsauta "Rekisteröidy".

Uuden ZenMate-tilin rekisteröinti Rekisteröi ZenMate-palveluun täyttämällä kaikki kentät
-
Sähköpostiosoitteeseesi lähetetään vahvistuslinkki sisältävä sähköposti. Seuraa sitä päästäksesi Premium-versioon viikon ajaksi.

Tilin vahvistuslinkki Seuraa linkkiä kirjeessä, joka saapui sähköpostiosoitteeseesi osoitteeseen, jonka annoit rekisteröinnin yhteydessä
-
Odota muutama sekunti, kunnes tiedot käsitellään. Sinulle ilmoitetaan, että Premium-versio on aktivoitu. Sivulla näkyy myös, milloin kokeilu päättyy.

Tiliprofiili Tili vahvistettu
-
Napsauta ZenMate-kuvaketta oikeassa yläkulmassa. Syötä tilisi tiedot valtuutusta varten.

Kirjaudu sisään tilillä ZenMate-laajennuksessa Kirjaudu ZenMate-tiliisi laajennuksessa
Video: Kuinka asentaa VPN-laajennus
Kuinka ottaa laajennus käyttöön ajon aikana ja käyttää sitä Mozillassa
Mitä tehdä VPN-laajennuksen asentamisen ja esiasetuksen jälkeen? Kuinka ottaa salauspalvelu käyttöön ja muuttaa IP-osoitetta työskennellessäsi Mozilla Firefox -lisäosassa?
Hoxx VPN Proxy: Helppo käyttöön
Lisäosa aktivoidaan kahdella napsautuksella. Voit tehdä tämän seuraavasti:
-
Käynnistä Mozilla. Napsauta Hoxx VPN Proxy -kuvaketta oikeassa yläkulmassa. Valitse maa, johon haluat muodostaa yhteyden, esimerkiksi Japani.

ZenMate-laajennusvalikko Valitse maa luettelosta
-
Odota muutama sekunti yhteyden muodostumista.

Palvelinyhteys Yhdistetään palvelimeen toisessa maassa
-
Tämän seurauksena valikon taustaväri muuttuu siniseksi. Ikkunasta näet, että nykyinen "virtuaalinen" sijaintisi on Japani.

Käytössä Hoxx VPN Proxy Laajennus kertoo, että olet turvassa, kun käytät salattua yhteyttä
- Poista käytöstä VPN-palvelu laajennuksessa napsauttamalla oranssia "Sammuta VPN" -painiketta.
friGate: kuinka nopeasti ottaa käyttöön
Laajennusvalikko on hyvin yksinkertainen. Jopa aloittelija voi selvittää sen. Noudata helppoja vaiheita lisäosan ottamiseksi käyttöön:
- Kun Mozilla Firefox -selain on auki, napsauta friGate-kuvaketta oikean kulman yläpalkissa.
-
Napsauta ON-kohdan oikealla puolella olevaa valkoista ympyrää.

FriGate-lisäosa-valikko Napsauta ON-painiketta
- Valitse yksi kahdesta kohteesta: "Sivustot luettelosta", jotta VPN toimii vain sivustoilla, jotka määritit laajennusta määritettäessä, tai "Kaikki sivustot", jotta kaikki selaimen verkkoresurssit ladataan VPN: n kautta.
Browsec VPN: Ota palvelu käyttöön
Browsec VPN on yksinkertaisin ja ymmärrettävin laajennus tässä artikkelissa kuvattujen lisäosien joukossa. Ota palvelu käyttöön tai poista se käytöstä noudattamalla ohjeita:
- Napsauta Browsec VPN -kuvaketta yläpalkissa.
-
Napsauta Suojaa minua.

Selaa VPN-valikkoa Napsauta Suojaa minua
-
Laajennus valitsee sijainnin (maan) sinulle. Muuta sitä napsauttamalla Muuta.

Mukana Browsec-laajennus Napsauta Vaihda
-
Maksuttomana versiona on vain neljä maata: Alankomaat, Singapore, USA ja Iso-Britannia.

Maavalinta Valitse yksi neljästä maasta
- Poista VPN käytöstä laajennuksessa napsauttamalla vihreää ON-painiketta valikon oikeassa alakulmassa.
ZenMate: ota käyttöön ja valitse lisäominaisuudet
ZenMate tarjoaa asiakkailleen vaihtoehtoja Premium-versiona. Kuinka pää VPN-palvelu ja muut toiminnot otetaan käyttöön tarkemmin seuraavissa ohjeissa:
-
Ota ZenMate-valikko käyttöön. Napsauta oikeassa alakulmassa Ei käytössä.

ZenMate-lisäosa-valikko Ota VPN käyttöön ZenMatessa
- Muuta sijaintia napsauttamalla "Muu maa".
-
Valitse tila luettelosta.

Maavalinta ZenMatessa Valitse maasi käytettävissä olevien luettelosta
-
Napsauta "Ominaisuudet". Täällä voit valita maantieteelliset sijainnit tietyille sivustoille Smart Locations -vaihtoehdon avulla, ottaa käyttöön haittaohjelmien eston ja lisäseurannan eston.

Vaihtoehtojen käyttöönotto Ota ZenMate-asetukset käyttöön kohdassa Ominaisuudet
VPN-laajennukset asennetaan Mozilla Firefoxiin tekemään Internetistä anonyymi ja turvallinen. Suosittuja ovat Hoxx VPN Proxy, friGate, Browsec VPN ja ZenMate. Jokaisella niistä on ilmainen ja maksettu versio. Lisäosat eroavat toiminnallisuudesta: Browsec VPN: ssä ja friGatessa niitä ei ole käytännössä. Toimivin on ZenMate. Kaikki laajennukset asennetaan virallisen Firefox-lisäkaupan kautta.
Suositeltava:
Kuinka Ottaa Sirin Käyttöön IPhonessa Ja Käyttää Ohjelmaa, Mikä On Siri, Asettamisen Perusteet, ääniohjauksen Sammuttaminen Ja Muita Tietoja

Miksi tarvitsen Siriä iPhonessa, iPadissa ja iPodissa. Kuinka kytkeä se päälle ja pois päältä. Sirin äänenvaihtaja. Vianmääritys: Palauta iPhone-asetukset
Kuinka Valita Oikeat Kondomit, Kun Otetaan Huomioon Materiaali, Hinta, Koko, Taulukko Parhaista Kondomeista, Arvostelut
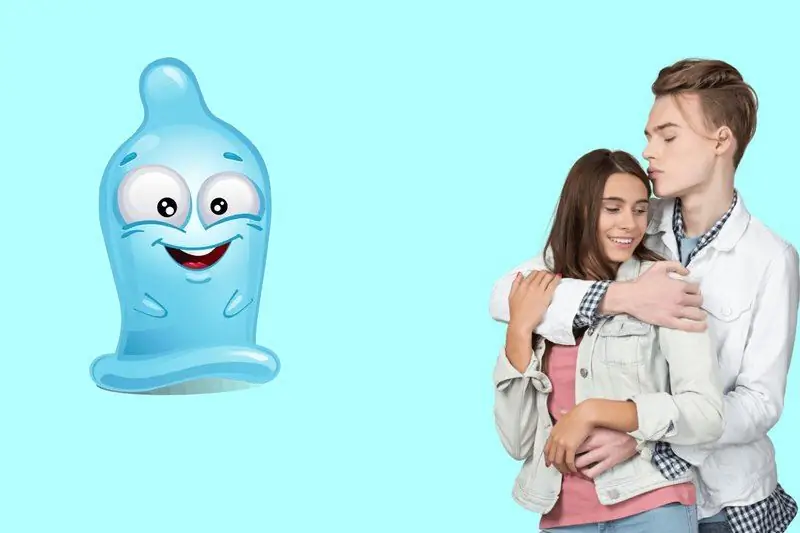
Kuinka valita kondomit. Mistä materiaaleista kondomit tehdään? Ehkäisyvalmisteiden lisävaikutukset. Kondomiarvostelut eri hintapisteistä
Mikä On Zen-syöte Yandex-selaimessa, Kuinka Se Asennetaan Tietokoneelle, Määritetään Ja Poistetaan - Vaiheittaiset Ohjeet, Suositukset

Mikä on Yandex.Zen-palvelu: hyvät ja huonot puolet. Kuinka asentaa se: eri selaimet. Kuinka palvelu poistetaan käytöstä ja mitä tehdä, jos se ei toimi
Visuaalisten Kirjanmerkkien Asettaminen Mozilla Firefoxille - Kuvaile, Mikä Se On Ja Miten Niiden Kanssa Työskennellä

Kuinka lisätä visuaalisia kirjanmerkkejä Yandex-selaimesta Mozilla Firefoxiin. Luettelon mukauttaminen ja palauttaminen. Mitä tehdä, jos kirjanmerkit puuttuvat
Laajennuksen Asentaminen Yandex-selaimeen - Mitä Siellä On, Miten Ladataan, Määritetään, Poistetaan Ja Mitä Tehdä, Jos Ne Eivät Toimi

Miksi lisäosat asennetaan Yandex-selaimeen. Kuinka ladata ne virallisesta kaupasta tai kehittäjän sivustolta. Mitä tehdä, jos sitä ei ole asennettu
