
Sisällysluettelo:
2025 Kirjoittaja: Bailey Albertson | [email protected]. Viimeksi muokattu: 2025-01-23 12:42
Aero Glass -komponentin käyttäminen Windows 10: lle

Myös Windows Vistassa on mahdollista asentaa läpinäkyvä teema käyttöjärjestelmälle. Hän teki ikkunoiden yläosista ja joistakin paneeleista näyttävän lasilta, mikä loi mielenkiintoisen visuaalisen tehosteen ja teki tietokoneesta mukavamman. Tulevaisuudessa kykyä mukauttaa ikkunoiden läpinäkyvyyttä kutsuttiin Aeroiksi ja se otettiin oletusarvoisesti käyttöön Windows 7: ssä, mutta myöhemmissä Windows-versioissa se hylättiin.
Aero Glass Windows 10: ssä
Valitettavasti tämä teema on kadonnut myöhemmissä Windows-versioissa. Se ei ollut jo Windows 8: ssa, se ei ilmestynyt Windows 10: ssä. Tämä johtuu todennäköisesti uudesta lähestymistavasta käyttöjärjestelmän suunnitteluun sekä sen monialustasta mobiililaitteiden kanssa. Nyt kyky tehdä läpinäkyvä muotoilu Windows 10: ssä on käytettävissä vain amatööriratkaisujen tasolla. Yksi niistä on Aero Glass.
Aero Glass on sovellus, jonka avulla voit täysin ilmentää "lasi" -ikkunoiden vaikutusta samassa muodossa kuin ne toimivat vanhemmissa Windows-versioissa. Itse paneelien läpinäkyvyyden lisäksi voit aktivoida lisäasetuksia:
-
Aero Peek - Tämän ominaisuuden avulla voit "nähdä läpi" ikkunat läpi ja läpi. Se on erittäin hyödyllinen, kun haluat nähdä työpöydän sisällön, mutta sinun ei tarvitse minimoida ikkunoita. Tässä tapauksessa voit valita ja kehittää minkä tahansa ikkunan viemällä hiiren sen päälle;

Aero Peek -vaikutus Aero Peek tekee kaikista työpöytäikkunoista läpinäkyvät
-
Aero Shake - Tätä tekniikkaa käytetään yksinkertaistamaan ikkunoiden käyttöä. Riittää, kun pidät yhtä ikkunoista painettuna ja "ravistat" sitä, ja kaikki muut, lukuun ottamatta valittua, suljetaan. Tämän toiminnon toistaminen palauttaa heidät paikoilleen. Vaihtoehto on erittäin kätevä työskennellä suuren määrän aktiivisten ikkunoiden kanssa;

Aero Shake -vaikutus Minimoi passiiviset sovellukset tarttumalla ikkunan otsikkoon ja siirtämällä kohdistinta puolelta toiselle
-
Aero Snap on toinen ikkunaohjaus. Se liimaa ikkunan näytön reunaan. Tämä ominaisuus on ainoa, joka siirtyi oletusarvoisesti uuteen käyttöjärjestelmään eikä vaadi ohjelman asennusta.

Aero Snap -vaikutus Vedä ikkunaa oikealle tai vasemmalle ja se laajenee puoleen näyttöön
-
ikkunoiden läpinäkyvyysasteen ja muiden visuaalisten parametrien asettaminen.

Aero-visuaaliset parametrit Voit valita Aero-teeman värin ja muut näyttövaihtoehdot
Lataa ja asenna Aero Glass -komponentti Windows 10: een
Koska Aero Glass on tuuletinvalmistettu, sitä ei voi ladata Windows-kaupasta. Voit ladata sen tämän amatööriohjelman viralliselta sivustolta tai miltä tahansa ohjelmistoja jakelevalta sivustolta. Ole varovainen, haittaohjelmien asentaminen tietokoneeseen on vaarassa ladattaessa kolmansien osapuolten resursseista. Tämän välttämiseksi käytä virustorjuntaohjelmaa.
Yksityiskohtaiset ohjeet Aero Glassin asentamiseen ja käyttöön
Asennus suoritetaan seuraavasti:
- Lataa ohjelman asennustiedosto viralliselta verkkosivustolta tai muusta lähteestä ja suorita se tietokoneellasi. Windows 8.1 -versio toimii myös Windows 10: ssä.
-
Asennusohjelma suoritetaan tavalliseen tapaan. Napsauta vain "Seuraava" aloittaaksesi.

Aero Glass -asennusohjelma Napsauta "Seuraava" asennusohjelmassa siirtyäksesi lisenssisopimukseen
-
Tarkista ja hyväksy lisenssisopimus.

Aero Glass -lisenssisopimus Tarkista lisenssisopimus ja hyväksy se, jos kaikki sopii sinulle
-
Seuraavassa ikkunassa sinun on määritettävä polku. Oletusasennus on myös täysin hyväksyttävä, jolloin ohjelma asennetaan C-aseman juurelle.

Aero Glass -asennuspolku Määritä polku ohjelman asentamiseen
-
Asennus ei kestä kauan ja se valmistuu pian. Heti tämän jälkeen ikkunoiden näkymä muuttuu.

Läpinäkyvät ikkunat Aero Glassissa Ikkunoista tulee läpinäkyviä heti ohjelman asennuksen jälkeen
Video: Helppo tapa asentaa Aero-teema Windows 10: een
Ikkunan läpinäkyvyyden asettaminen
Kun ohjelma on asennettu, voit säätää ikkunoiden läpinäkyvyyttä ja valita "lasin" värin. Tämä tehdään näin:
-
Napsauta hiiren kakkospainikkeella tyhjää tilaa työpöydällä ja valitse Mukauttaminen-osa.

Työpöydän pikavalikko Valitse "Mukauttaminen" -osio työpöydän pikavalikosta
-
Siirry väriasetuksiin päästäksesi tarvittaviin asetuksiin.

Mukauttaminen Avaa väriasetukset Mukauttaminen-ikkunassa
-
Asetus on vielä suoritettava. Intensiteettiliukusäätimellä voit asettaa sekä ikkunoiden värin että niiden läpinäkyvyyden. Läpinäkyvyysasetukset muuttavat myös tehtäväpalkin ja muiden Windows 10 -elementtien ulkonäköä.

Värin ja ulkonäön valinta Aseta haluamasi tyylivaihtoehdot teemallesi
- Napsauta "Tallenna muutokset", kun olet määrittänyt asetukset.
Poista Aero Glass käytöstä
Jos olet kyllästynyt Aero Glass -teemaan, voit yksinkertaisesti poistaa sen ja valita toisen Windows-teeman:
-
poisto voidaan tehdä "Ohjelmat ja ominaisuudet" -osiossa;

Komponenttien poistaminen Sovellukset-osiosta "Sovellukset" -osiossa voit poistaa Aero Glass -ohjelman
-
uusi teema valitaan räätälöintilohkossa.

Mukauttamisen valinta Mukauttaminen-osiossa voit vaihtaa teemaa tai poistaa läpinäkyvyyden
Aeron muut versiot
Aero Glassin lisäksi on olemassa myös muita ohjelmia samanlaisen teeman asentamiseksi. Joillakin heistä on omat etunsa.
Aero Tweak -ohjelma
Pieni ohjelma, joka toistaa melkein kokonaan Aero Glassin ominaisuudet, mutta jolla on pari etua:
-
ei vaadi asennusta tietokoneelle - se toimii heti käynnistämisen jälkeen ja kunnes se on tarkoituksellisesti poistettu käytöstä;

Aero Tweak -ohjelma Aero Tweak ei vaadi asennusta tietokoneellesi
-
on monia asetuksia, joiden avulla voit tehdä yksittäisistä elementeistä läpinäkyviä. Esimerkiksi vain ikkunat tai tehtäväpalkki.

Aero Tweak -asetukset Aero Tweak -sovelluksessa voit mukauttaa monia ulkoasuelementtejä itse
Aero 7 -teema
Aero 7 pyrkii ensisijaisesti luomaan klassisen Windows 7 Aero -teeman mahdollisimman paljon. Itse asiassa se ei ole ohjelma, vaan käyttöjärjestelmän teema, jota voidaan käyttää Aero Glassin kanssa. Sen edut ovat seuraavat:
- yhteensopivuus minkä tahansa Windows 10 -version kanssa: vanhimmasta uusimpaan;
-
Windows 7 -suunnittelun täydellinen siirto Windows 10 -käyttöjärjestelmässä pienempien elementtien suunnitteluun asti.

Aero 7 -teema Aero 7 -teeman ansiosta käyttöjärjestelmäsi näyttää Windows 7: ltä
Tämä teema on hyödyllinen niille, jotka eivät halua muuttaa mitään siirtyessään Windows 10: een vanhasta käyttöjärjestelmästä.
Aina on vaikea siirtyä tutuista ratkaisuista. Käyttöjärjestelmää vaihdettaessa käyttäjä menettää monia tuttuja työkaluja tietokoneen kanssa työskentelyyn, ja hänen on myös totuttava uuteen suunnitteluun. Siksi ihmiset etsivät tapoja palauttaa rakastamansa Aero-elementit Windows 7: ssä tai vanhemmissa: voit tehdä sen itse asentamalla tarvittavat ohjelmat ja asetukset.
Suositeltava:
Magneettinen Harja Ikkunoiden Pesemiseen Molemmilta Puolilta: Mikä Se On, Arvostelut, Miten Sitä Käytetään Oikein
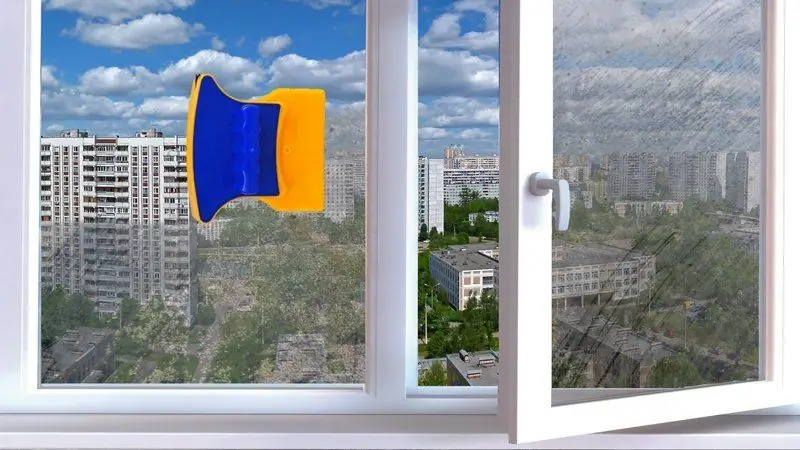
Magneettiharjan toimintaperiaate ikkunoiden puhdistamiseen, sen edut ja haitat. Käyttöohjeet. Suositut mallit. Kuva. Video. Arvostelut
Vianmääritys Ja Virheiden Korjaaminen Windows 10: Ssä

Kuinka tunnistaa virheet oikein Windows 10 -käyttöjärjestelmässä. Vakiomenetelmät ja lisäapuohjelmat käyttöjärjestelmän kunnon diagnosoimiseksi
Miksi Windows 10: Ssä Käynnistyspainike Ei Toimi Eikä Päävalikko Avaudu

Yleisimmät Windows 10: n Käynnistä-valikon ongelmat. Ulkonäkö. Ratkaisut: yleismaailmalliset ja erityistapauksiin
Työpöytä Katosi Windows 10: Ssä - Miksi Ja Miten Se Saadaan Takaisin, Ohjeet Ja Vinkit

Syyt työpöydän (ja sen komponenttien) katoamiseen tai virheelliseen näyttämiseen Windows 10: ssä. Vaiheittaiset ohjeet ja videot
Näytön Tarkkuuden Selvittäminen Ja Muuttaminen Windows 10: Ssä - Yrittää Säätää Ja Korjata Virheitä

Kuinka suurentaa, pienentää, asettaa epätyypillinen näytön tarkkuus, muuttaa sen suuntaa. Mitä tehdä, jos näyttö vilkkuu, muuttaa tarkkuutta, ei asetuksia
