
Sisällysluettelo:
2025 Kirjoittaja: Bailey Albertson | [email protected]. Viimeksi muokattu: 2025-01-23 12:42
Valokuvien, videoiden ja sovellusten piilottaminen iPhonessa, iPadissa ja iPod touchissa

Joskus elämässä on tilanteita, joissa haluamme, että jotkin Apple-laitteemme valokuvat, videot tai sovellukset näkyvät vain meille ja pysyvät turvassa iPhonellamme tai iPadillamme. Onneksi Apple-laitteiden avulla voit piilottaa tiedostot poistamatta niitä.
Sisältö
-
1 Kuinka piilottaa valokuvat tai videot iOS: ssä
- 1.1 Kuinka piilottaa valokuvat manuaalisesti
-
1.2 Kuinka piilottaa valokuvat ja videot ilmaisella Pocket Files -sovelluksella
- 1.2.1 Lisää valokuvia ja videoita taskutiedostoihin
- 1.2.2 Kuinka lisätä salasanan ja kosketustunnuksen suojaus taskutiedostoissa oleville tiedostoille
-
2 Kuinka piilottaa sovellukset iOS: ssä
-
2.1 Kuinka piilottaa sovellukset iOS: ssä Jailbreakilla kolmannen osapuolen ohjelmien avulla
- 2.1.1 Puu
- 2.1.2 SB-asetukset
- 2.2 Piilota sovellukset iOS: ssä ilman Jailbreakia
- 2.3 Kuinka piilottaa ei-järjestelmälliset (muut kuin iOS) sovellukset ilman Jailbreackia
- 2.4 Video: minkä tahansa sovelluksen piilottaminen iPhonessa tai iPadissa
-
Valokuvan tai videon piilottaminen iOS: ssä
On useita tapoja piilottaa valokuvia ja videoita iOS-laitteilla:
- manuaalisesti (ilman kolmansien osapuolten ohjelmien apua);
- kolmansien osapuolten ohjelmien käyttö;
- käyttämällä rajoitussalasanaa.
Kuinka piilottaa valokuvat manuaalisesti
Tämä voidaan tehdä noudattamalla seuraavia ohjeita:
-
Siirry tavalliseen kuvakansioon (esimerkiksi Hetket) ja etsi kuva, jonka haluat piilottaa.

Kuvat iPhonen tavallisessa kansiossa Syötä kansio ja löydämme haluamasi kuvan
-
Avaa valokuva ja napsauta sitten Jaa-kuvaketta.

Kuva piilotettava Napsauta "Jaa" -kuvaketta
-
Valitse Piilota mahdollisten toimintojen luettelosta.

Luettelo mahdollisista toiminnoista valitulla valokuvalla Valitsemme vaihtoehdon "Piilota"
-
Vahvista toiminto napsauttamalla "Piilota valokuva" -riviä.

Toiminnan vahvistus kuvalla Vahvistamme toiminnan napsauttamalla riviä "Piilota kuva"
-
Siirry sitten päävalikon "Albumit" -osioon ja löydät täältä kansion nimeltä "Piilotettu". Piilotettu valokuvasi siirretään siihen.

Tavalliset albumit valokuvilla ja videoilla iOS-laitteella Piilotettu-albumi sisältää piilotettuja valokuvia
-
Jos haluat näyttää valokuvan takaisin vanhassa kansiossa, avaa se vain piilotetussa kansiossa ja napsauta sitten Jaa-painiketta.

Palauta kuvat piilotetusta kansiosta Voit palauttaa valokuvan vakiokansioon avaamalla sen ja napsauttamalla alla olevaa "Jaa" -painiketta
-
Kuvakkeet käytettävissä olevista toiminnoista ilmestyvät kuvan alle. Sinun on napsautettava "Näytä".

Valikko käytettävissä olevista toiminnoista valokuvien kanssa Peruuta valokuvan piilottaminen valitsemalla kohde "Näytä"
Tehty. Aiemmin piilotettu valokuva näkyy nyt tavallisessa iOS-albumissa.
Kuinka piilottaa valokuvat ja videot ilmaisella Pocket Files -sovelluksella
Piilota-vaihtoehto piilottaa valokuvat laitteen albumeissa, mutta ei estä muiden pääsyä niihin. Ei ole helppoa tapaa tehdä tämä iOS: ssä. Voit suojata koko iPhonen salasanalla tai Touch ID: llä. Monille tämä suojaustaso on riittävä.
Mutta sattuu, että tarvitaan korkeampi taso. Esimerkiksi, kun siirrät lukitsemattoman iPhonen väliaikaisesti jollekin toiselle et halua, että kyseisellä henkilöllä on pääsy joihinkin tiedostoihin. Tällaisissa tapauksissa voit käyttää kolmannen osapuolen ohjelmia. Katsotaanpa, että Pocket Files -sovellus on yksi menestyksekkäimmistä.
Valokuvien ja videoiden lisääminen taskutiedostoihin
Sovelluksen käynnistämisen jälkeen näet 3 kansiota: Valokuvat, Videot ja Asiakirjat.
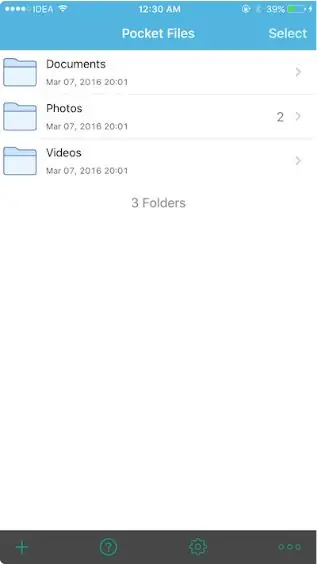
Kun käynnistämme ohjelman, näemme 3 vakiokansiota
Halutessasi voit luoda uusia kansioita käytettävissä olevien toimintojen valikossa.
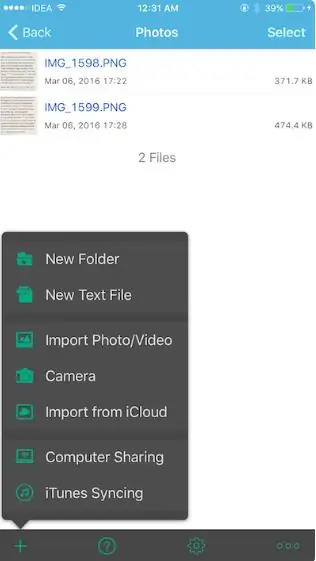
Avaa valikko nähdäksesi luettelon ohjelman tukemista toiminnoista
Lisää tiedostoja taskutiedostoihin seuraavasti:
-
Siirry haluamaasi kansioon, napsauta "+" -painiketta alareunassa ja valitse Tuo valokuva / video. Anna Pocket Files -sovellukselle lupa käyttää valokuviasi, minkä jälkeen kaikki käytettävissä olevat albumit näkyvät sen ikkunassa, ja voit valita niistä valokuvat, jotka haluat siirtää Pocket Files -ohjelman valittuun kansioon.

Albumit saatavilla taskutiedostoissa Albumiluettelon avaamiseksi sinun on sallittava sovelluksen käyttää niitä
-
Jos haluat lisätä valokuvan taskutiedostoihin, siirry haluamaasi albumiin, napsauta sitten lisättävää valokuvaa tai videota ja valitse Tuo-toiminto.

Albumin sisällön näyttäminen taskutiedostoissa Valitse haluamasi valokuvat ja napsauta Tuo-riviä
- Kun tiedostot on tuotu, ne pysyvät sovelluksen muistissa. Nyt sinun on mentävä tavalliseen "Photos" -sovellukseen ja poistettava alkuperäiset tiedostot. Se on melko tylsä prosessi, mutta iOS toimii näin.
Kuinka lisätä salasanan ja Touch ID -suoja Pocket Files-tiedostoille
Pocket Files ei kehota sinua lisäämään piilotettua tiedoston lukituskoodia. Tätä varten:
-
Siirry Asetukset-valikkoon ja napsauta Käynnistä salasana.

Pocket Files -sovelluksen asetukset Voit asettaa salasanan lisätyille valokuville ja videoille napsauttamalla Käynnistä salasana -riviä
-
Nyt voit lisätä turvakoodin (nelinumeroinen numero) ja ottaa käyttöön "Poista esto kosketustunnuksella" -vaihtoehdon.

Käynnistä salasanavälilehti taskutiedostoissa Ota Touch ID: n lukituksen avaus käyttöön ja lisää salasana
Kuinka piilottaa sovellukset iOS: ssä
Useat sisäänrakennetut sovellukset asennetaan alun perin Apple-laitteisiin. Heidän kuvakkeet näkyvät laitteen pääikkunassa. Ajan myötä, kun käyttäjä lisää niihin valitsemiaan sovelluksia ja pelejä, pääikkunan kuvakkeiden määrä voi olla liian suuri. Tämä ei ole aina kätevää. Mutta iOS: ssä on useita tapoja poistaa tarpeettomat sovelluskuvakkeet pääikkunasta.
Kuinka piilottaa sovellukset iOS: ssä Jailbreakilla kolmannen osapuolen ohjelmien avulla
Jos laitteelle on tehty Jailbreak-prosessi, jonka avulla voit asentaa ja suorittaa ohjelmia muilta ulkopuolisilta sivustoilta kuin App Storesta, voit käyttää erityisiä apuohjelmia.
Pöh
Poof on sovellus, jonka avulla voit piilottaa ja näyttää kuvakkeita pääikkunassa. Tätä varten sinun on vaihdettava halutun sovelluksen "vaihtokytkin" Päältä-asentoon. Päällä tarkoittaa, että kuvake näkyy aloitusnäytössä, kun taas Pois tarkoittaa, että kuvake on näkymätön.
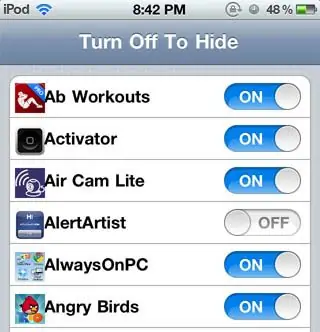
Poofin käyttöliittymä on yksinkertainen ja helppo käyttää
Sovellus on kätevä, yksinkertainen ja 100% ilmainen.
SBSettings
SBSettings on yksi parhaista ladattavista sovelluksista Cydian vaihtoehtoiselta ohjelmistosivustolta. Se nopeuttaa laitetta, lisää sen toiminnallisuutta ja antaa sinun piilottaa kaikki kuvakkeet aloitusnäytöltä. Voit käyttää piilota kuvakkeet -ominaisuutta käynnistämällä SBSettings, siirtymällä Lisäasetukset-kohtaan ja valitsemalla Piilota kuvakkeet -toiminnon. Avautuvassa ikkunassa näkyy luettelo käytettävissä olevista sovelluksista. Jokaisen oikealla puolella on vipu, joka on oletusarvoisesti Päällä. Tämä toiminto toimii samalla tavalla kuin Poof-sovelluksessa: piilotettuja sovelluksia ei poisteta, ne pysyvät älypuhelimessa, mutta et näe niiden kuvakkeita päänäytössä.
Piilota sovellukset iOS: ssä ilman Jailbreakia
Jos Jailbreak-prosessi ei ole käynnistynyt iOS-laitteessa, et voi käyttää ulkopuolisten sivustojen ohjelmia. Tällöin voit piilottaa sovellukset aloitusnäytöltä seuraavasti:
-
Siirry Asetukset-valikkoon.

IOS-asetusikkuna Siirry "Basic" -välilehdelle
-
Valitse "Yleiset" ja kirjoita sitten "Rajoitukset" -osio.

Luettelo asetuksista Yleiset-välilehdellä Siirry Rajoitukset-osioon
-
Nyt sinun on määritettävä sovelluksen pääsykoodi. Syötä mikä tahansa nelinumeroinen luku.

Salasanan asetusnäyttö Annamme nelinumeroisen koodin salasanana
-
Laitteeseen asennettujen sovellusten luettelo avautuu. Ne ovat oletusarvoisesti käytettävissä, mutta voit poistaa ne käytöstä napsauttamalla oikealla olevaa valintanappia.

Luettelo sovelluksista Rajoitukset-välilehdellä Poista tarpeettomien ohjelmien näyttö käytöstä
Kuinka piilottaa ei-järjestelmälliset (muut kuin iOS) sovellukset ilman Jailbreackia
Voit väliaikaisesti poistaa muita sovelluksia aloitusnäytöltä järjestelmän lisäksi, mutta tämä tulee voimaan vasta älypuhelimen seuraavaan uudelleenkäynnistykseen. Toimi seuraavasti:
- Napsauta sovelluskuvaketta ja pidä sitä painettuna, kunnes se alkaa heilua.
- Kohdista sovelluskuvake toisen kanssa uuden kansion luomiseksi.
- Kun kansio on luotu, poista sormesi sovelluskuvakkeesta.
- Siirrä poistettava sovellus näytöltä kansion toiselle sivulle ja poista sitten sormesi kuvakkeesta uudelleen.
- Sen jälkeen vedä sovelluskuvake kansion kolmannelle sivulle, mutta älä tällä kertaa anna irti.
- Vedä sovelluskuvake kansion reunaan ja paina Koti-painiketta samanaikaisesti.
Tämän seurauksena sovelluskuvake siirretään luotuun kansioon, eikä se ole näkyvissä laitteen päänäytössä.
Video: minkä tahansa sovelluksen piilottaminen iPhonessa tai iPadissa
IOS: ssä on monia tapoja piilottaa valokuvat, videot ja sovellukset, mukaan lukien järjestelmäkuvat, uteliailta katseilta. Lisäksi tämä voidaan tehdä sekä laitteella, jonka suojaus ulkoisilta häiriöiltä väheni merkittävästi Jailbreak-prosessin alkamisen jälkeen, että laitteella, jossa Jailbreakia ei käynnistetty. Suurimmalla osalla näistä menetelmistä on tiettyjä haittoja ja ne saattavat tuntua liian monimutkaisilta ja hankalilta, mutta ne voivat tehokkaasti rajoittaa henkilökohtaisten multimediatiedostojen ja joidenkin ohjelmien käyttöä.
Suositeltava:
Kuinka Ottaa Sirin Käyttöön IPhonessa Ja Käyttää Ohjelmaa, Mikä On Siri, Asettamisen Perusteet, ääniohjauksen Sammuttaminen Ja Muita Tietoja

Miksi tarvitsen Siriä iPhonessa, iPadissa ja iPodissa. Kuinka kytkeä se päälle ja pois päältä. Sirin äänenvaihtaja. Vianmääritys: Palauta iPhone-asetukset
Kuinka Palauttaa Poistetut Valokuvat IPhonessa
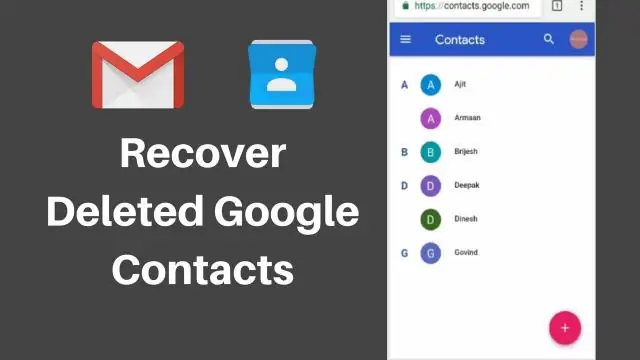
Tapoja palauttaa poistetut valokuvat iPhonesta, iPadista ja iPod touchista. Vaiheittaiset ohjeet sisäisten iOS-työkalujen ja kolmannen osapuolen ohjelmien kanssa työskentelyyn
Kuinka Rajata, Kääntää, Peittää Musiikkia, Hidastaa Tai Nopeuttaa Videota IPhonessa

Kuinka käsitellä Apple-älypuhelimilla tai tableteilla kaapattua videota: rajaa, kierrä tai lisää musiikkia. Vaiheittaiset ohjeet mukana
Välimuistin Ja Roskapostin Tyhjentäminen IPhonessa, Vaihtoehdot Asiakirjojen Ja Tietojen Poistamiseksi Ja Muistin Vapauttamiseksi IPhonessa

Mistä iPhonen järjestelmän roskat tulevat? Menetelmät sen "puhdistamiseksi": välimuistin poistaminen, täydellinen nollaaminen, RAM-muistin puhdistaminen. Tarpeettomien tiedostojen poistaminen manuaalisesti
Puhelinnumeron Piilottaminen IPhonessa 4, 4s, 5, 5s, 6

Kuinka piilottaa puhelinnumero useissa iPhone-malleissa ja suojautua nimettömiltä puheluilta: vaiheittaiset ohjeet valokuvalla. Liittyvät videot ja vinkit
